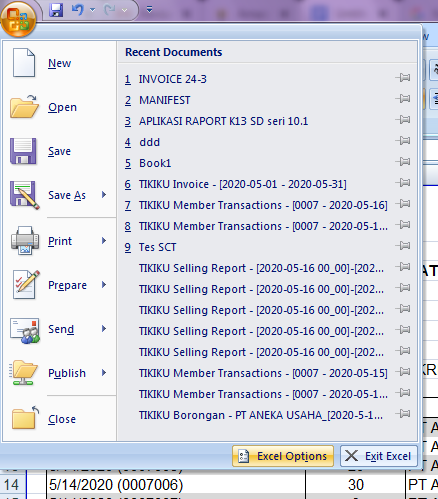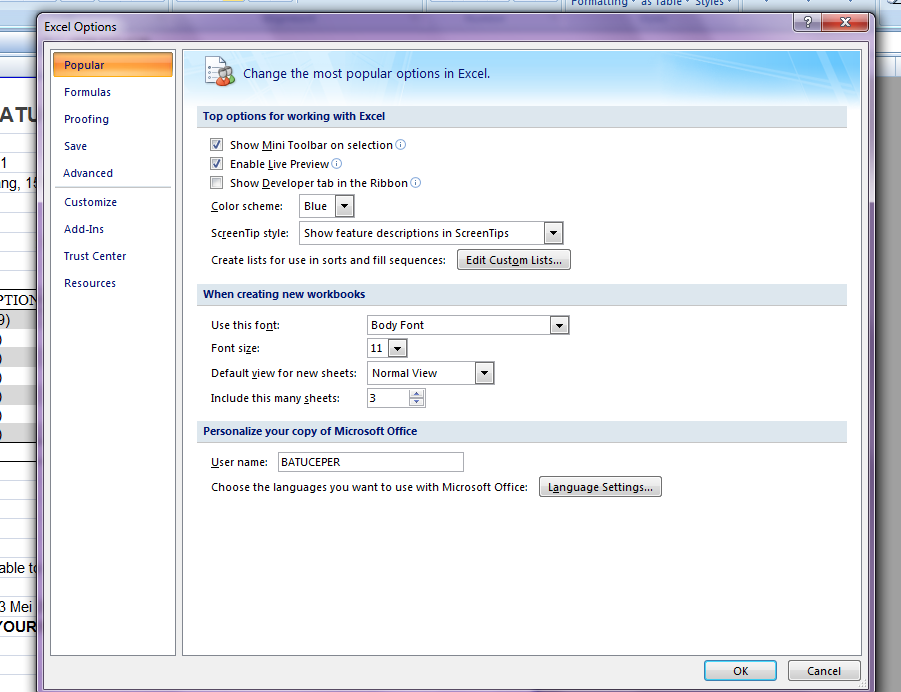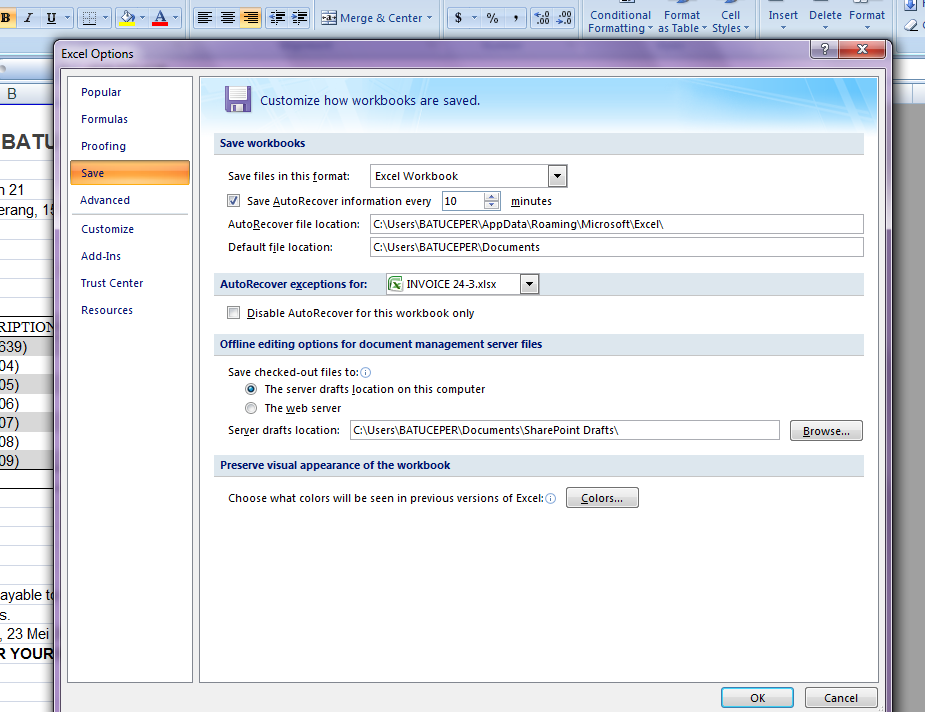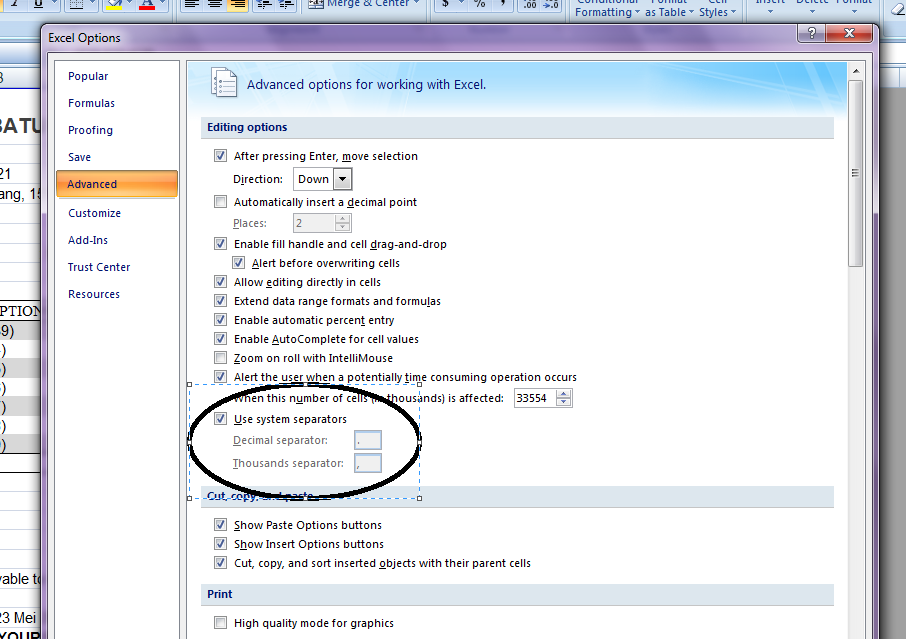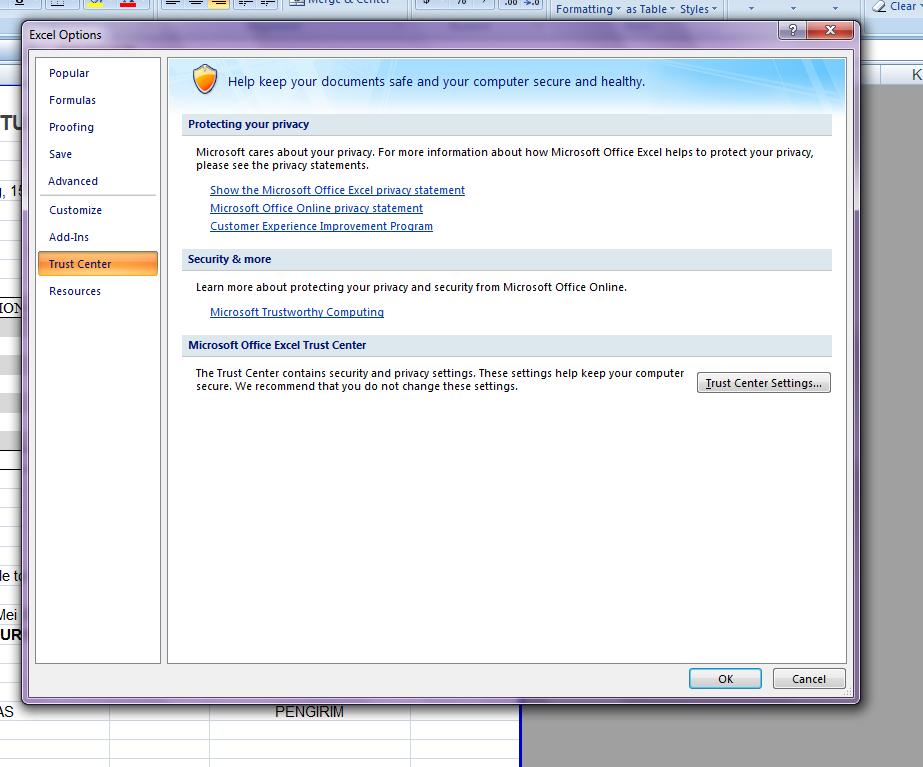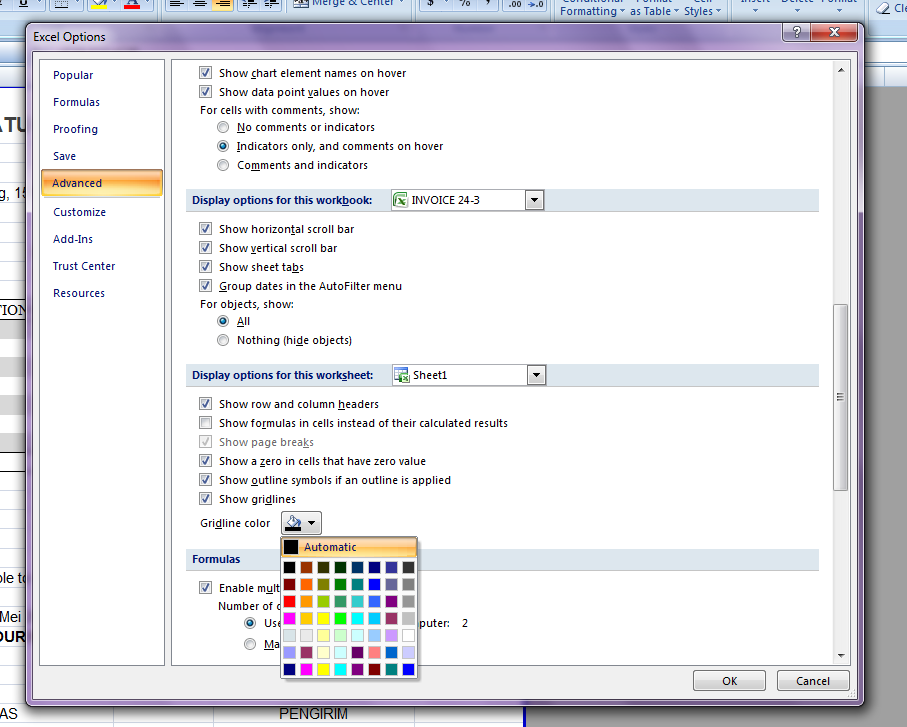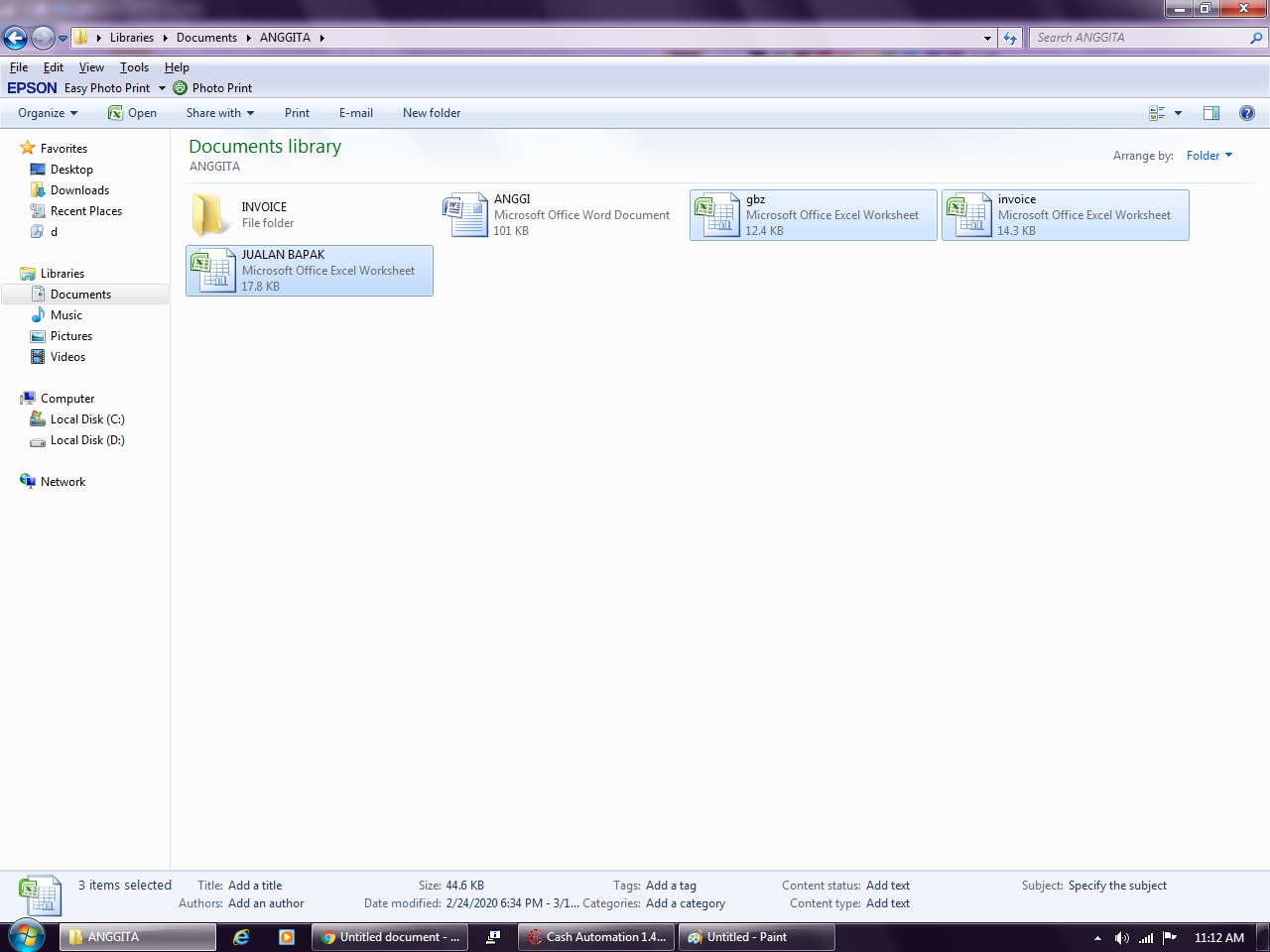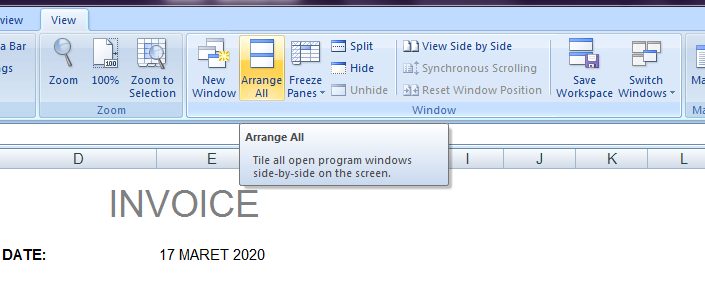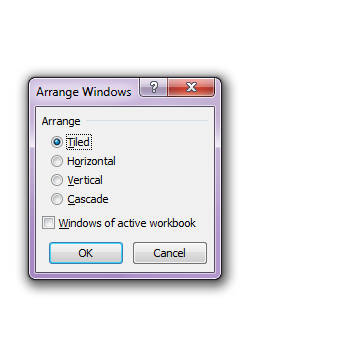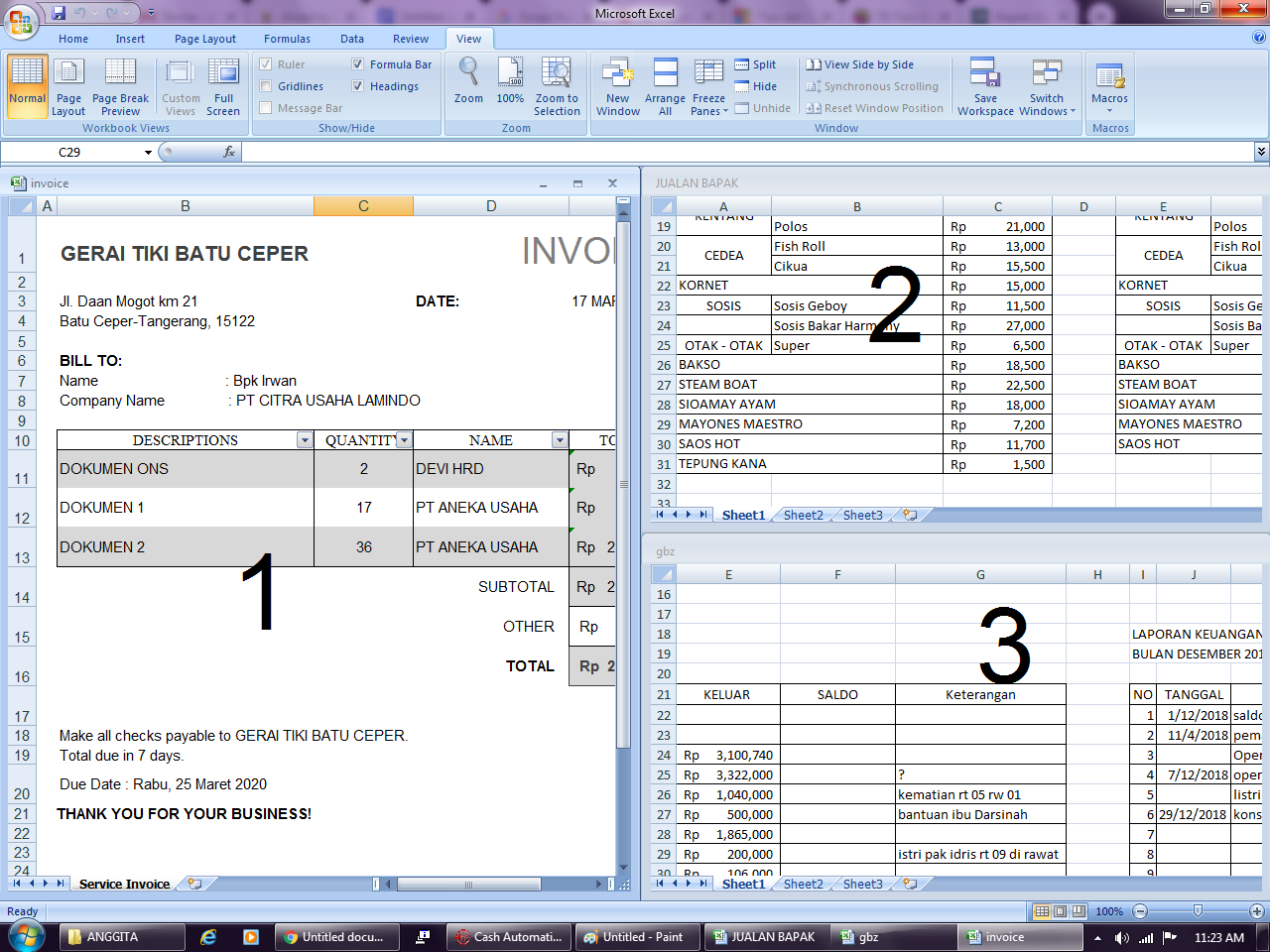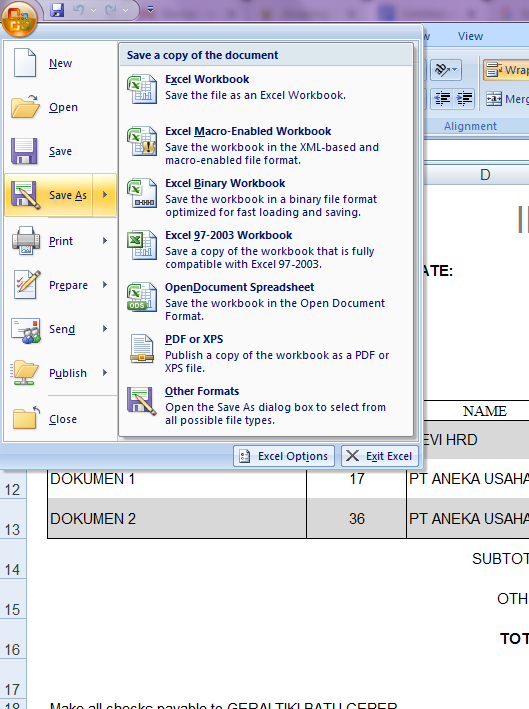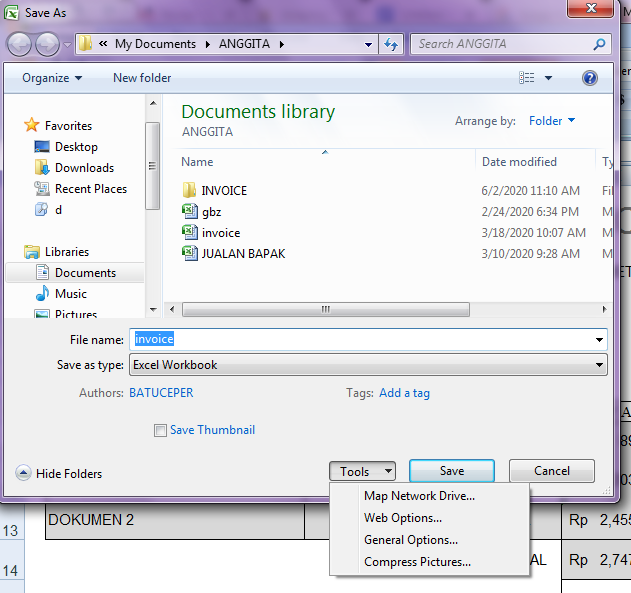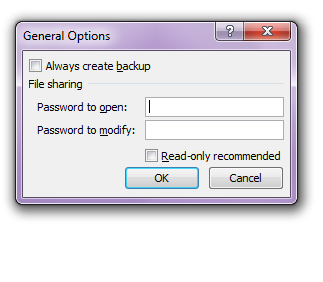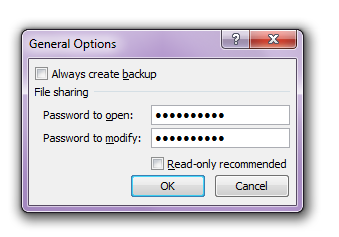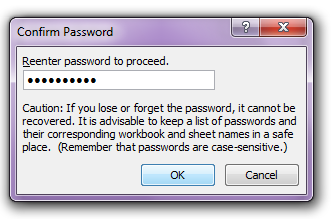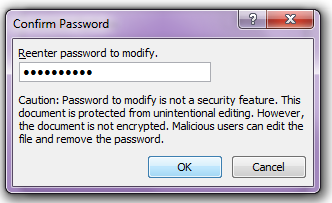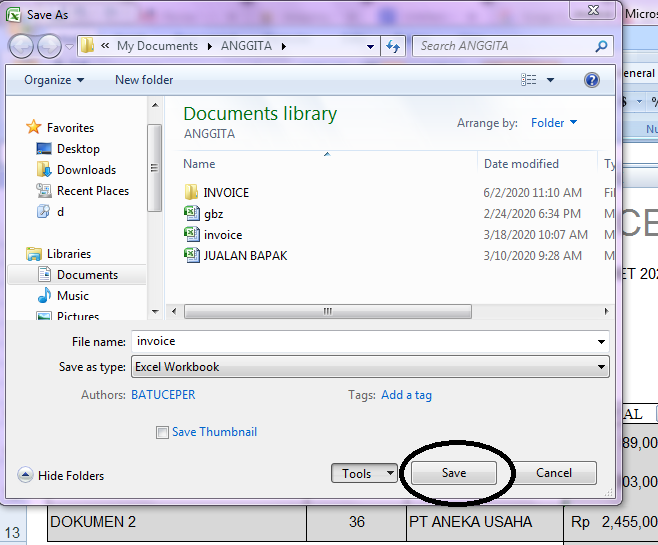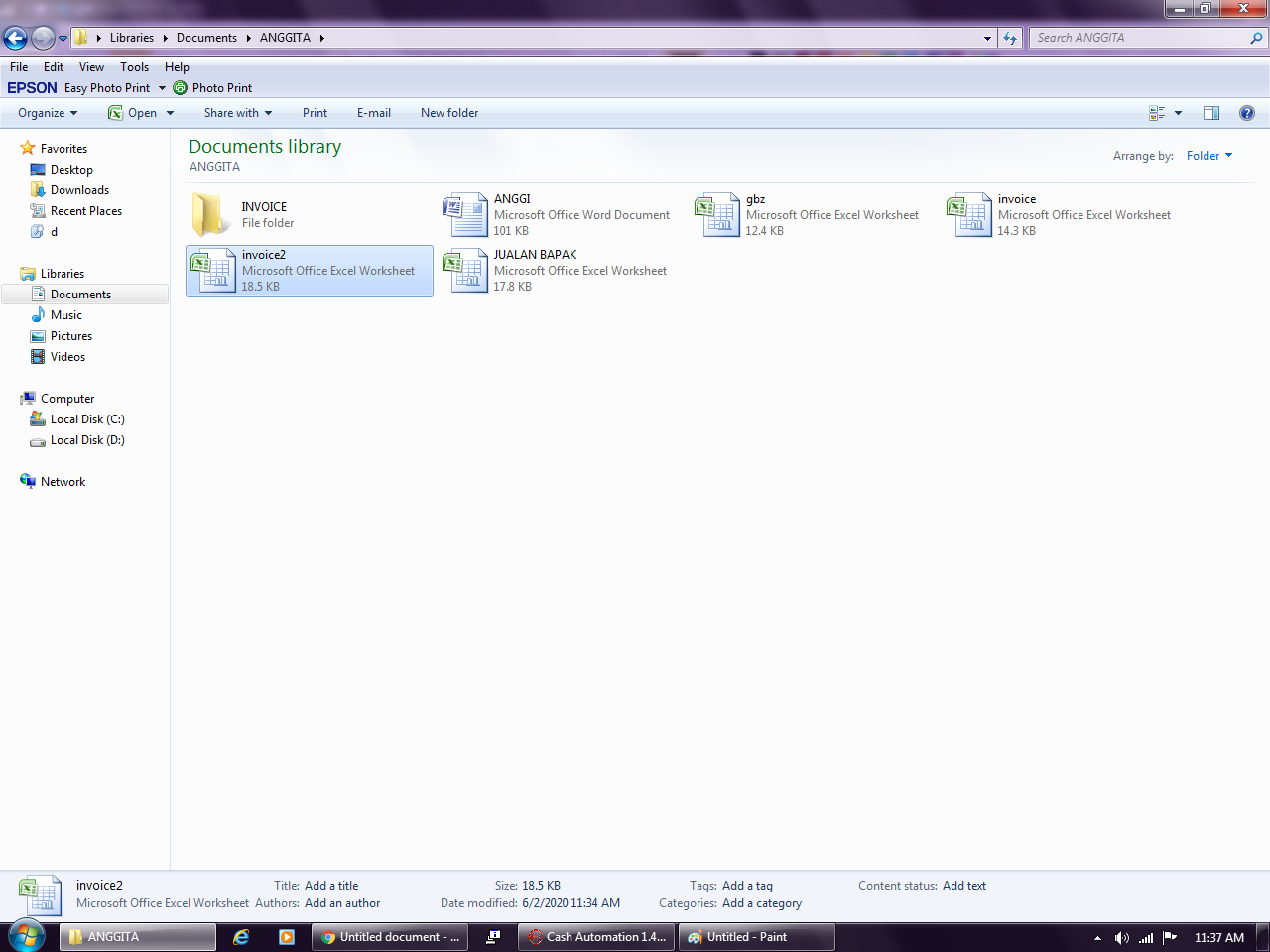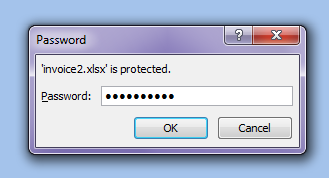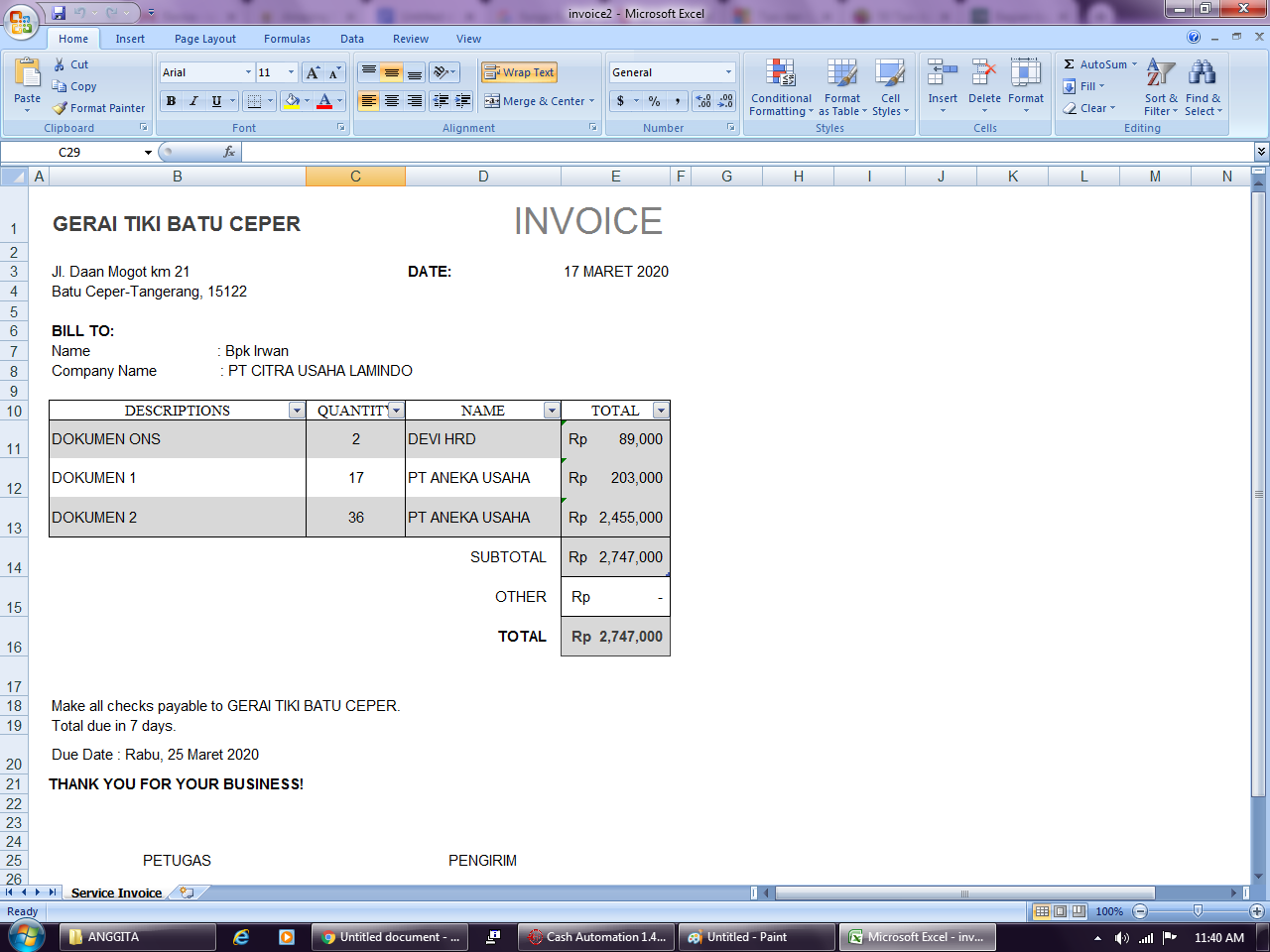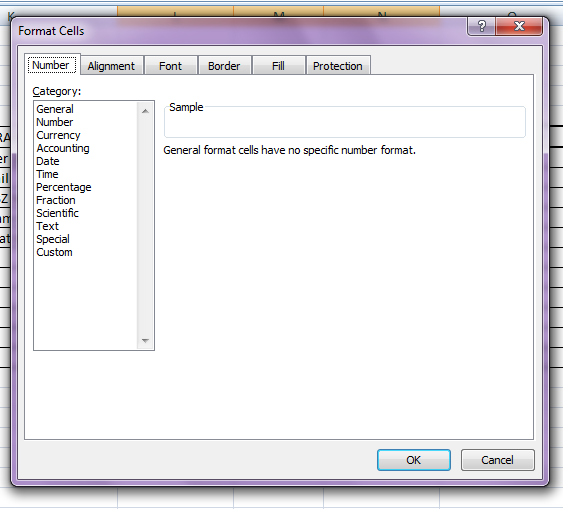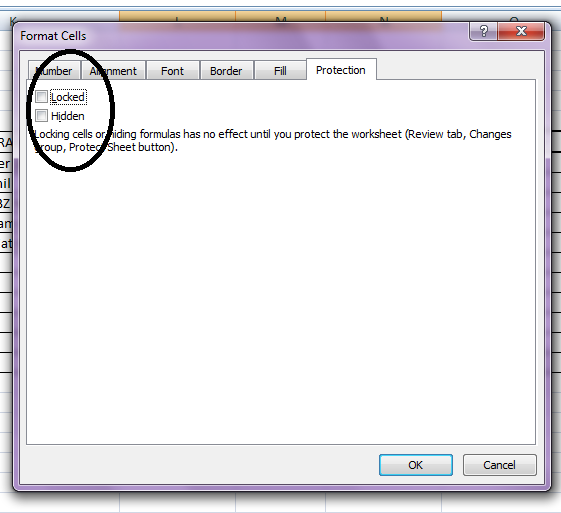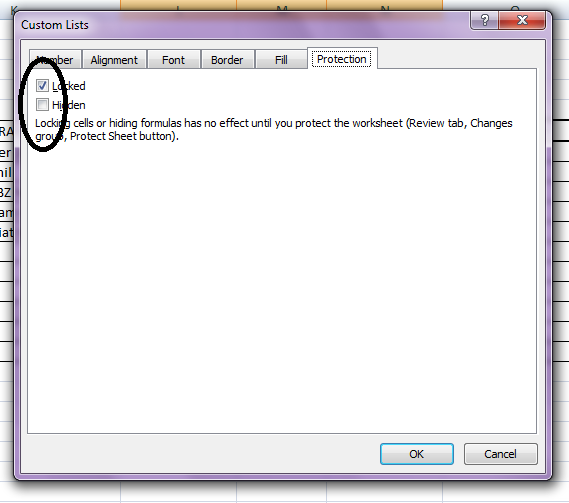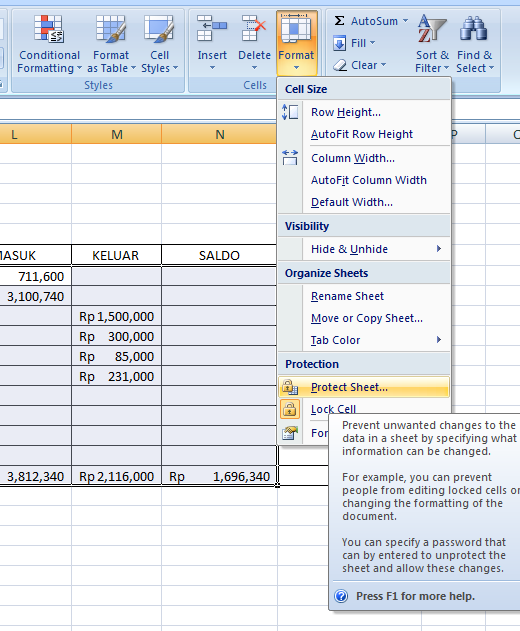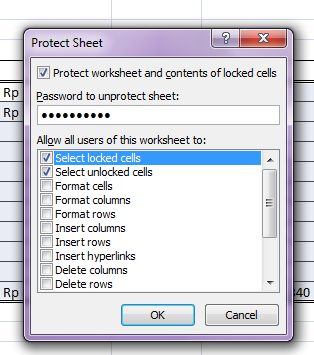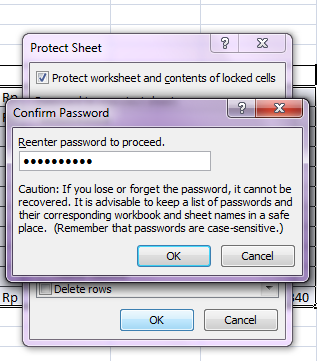Bekerja dengan aplikasi microsoft excel memang terbukti efektif dan mudah. Tidak heran kalau aplikasi yang satu ini belum tergantikan setelah lebih dari 30 tahun.
Tapi, tahukah kamu, kalau ternyata ada tips dan trik mudah dan simple menggunakan microsoft excel? Berikut ini beberapa tips dan trik yang perlu kamu coba.
Fitur Excel Options
Tips pertama yang perlu kamu tahu adalah penggunaan fitur excel options. Fitur ini merupakan salah satu menu yang berguna untuk mengatur piranti-piranti pada Microsoft Excel baik itu Macro, Tab, Icon, Shortcut, dan lain sebagainya. Berikut langkah-langkah dalam untuk masuk ke File Options:
Buka Ms. Excel kemudian klik menu File kemudian pilih Excel Options pada bagian bahwa seperti gambar berikut.
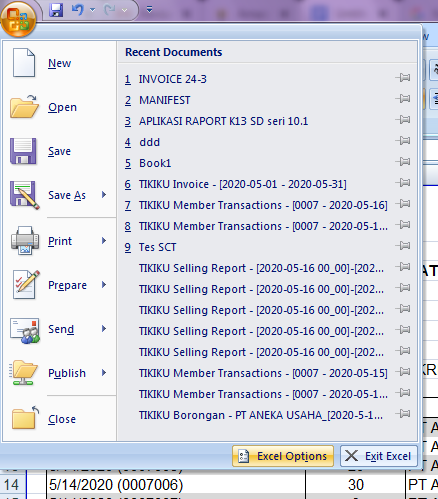
Selanjutnya, kamu akan diarahkan pada kotak dialog baru seperti gambar di bawah ini.
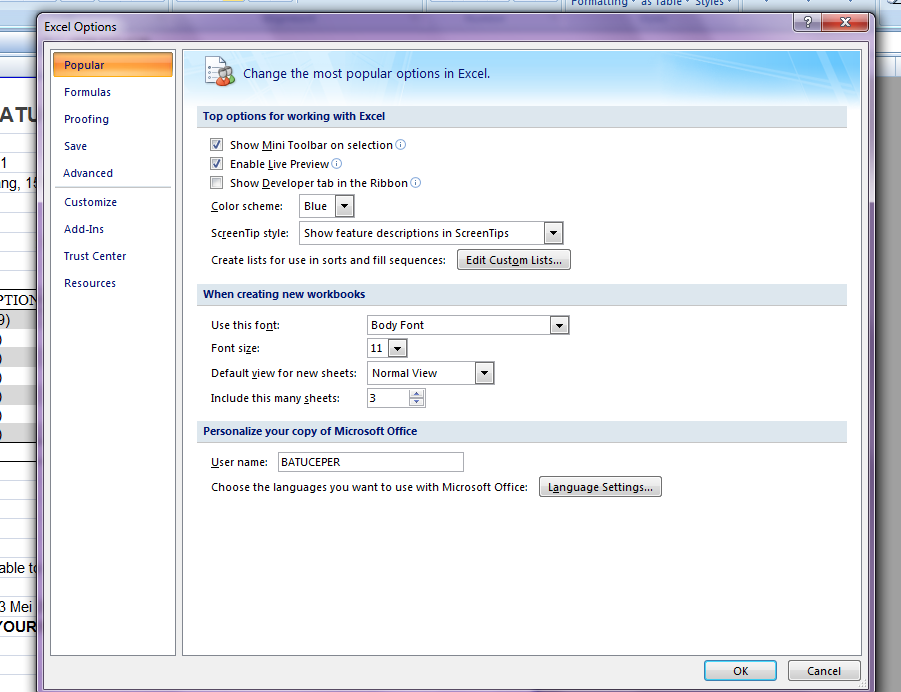
Bagian penting dalam Excel Options yang perlu kamu perhatikan ketika menggunakan microsoft excel antara lain:
- Menerapkan auto recovery dengan cara memilih menu save di sebelah kiri kemudian centang Save Autorecovery Information dan Keep kemudian tentukan interval waktu (default 10 menit), jika sudah ok klik tombol Ok di bagian bawah.
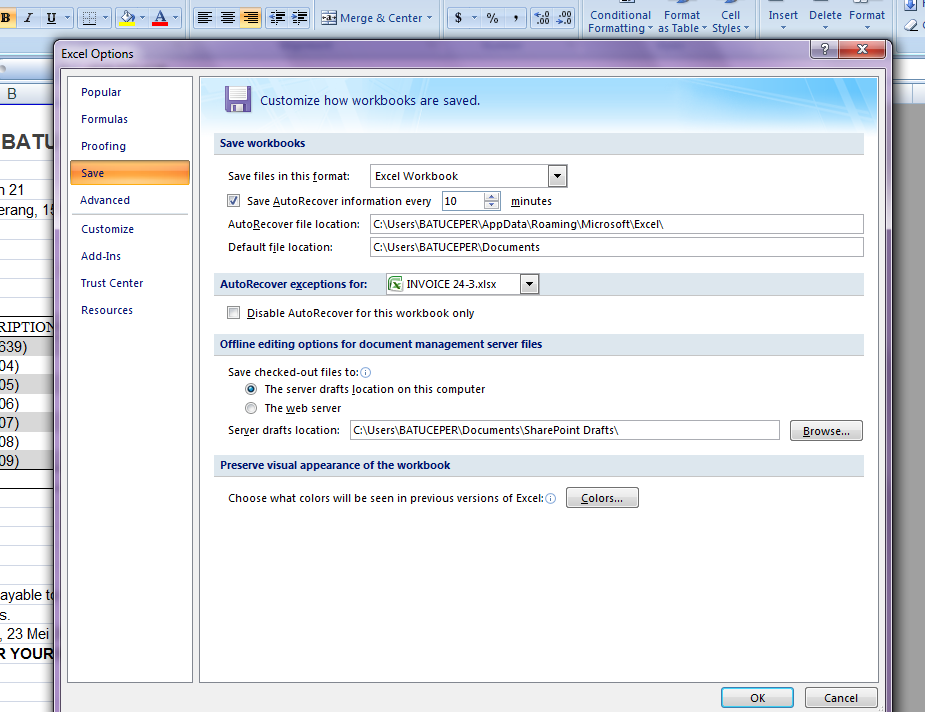
- System separator yang sangat penting untuk aplikasi pajak dan pph 21, System separator wajib ditentukan untuk menggunakan koma dan titik koma. Cara menggunakan fitur ini masuk ke menu Advanced, geser ke bawah dan lihat Use System Separator. Kamu bisa tetap pilih pengaturan date and time secara default atau menentukan sendiri.
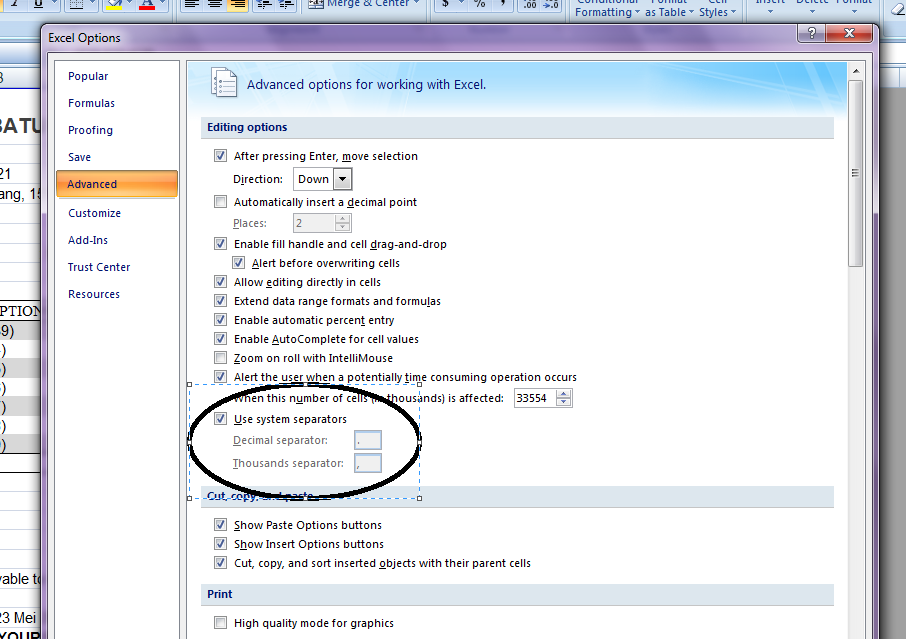
- Trusted Center, merupakan fitur yang digunakan untuk menghidupkan Macro (disable atau enable) untuk security macro.
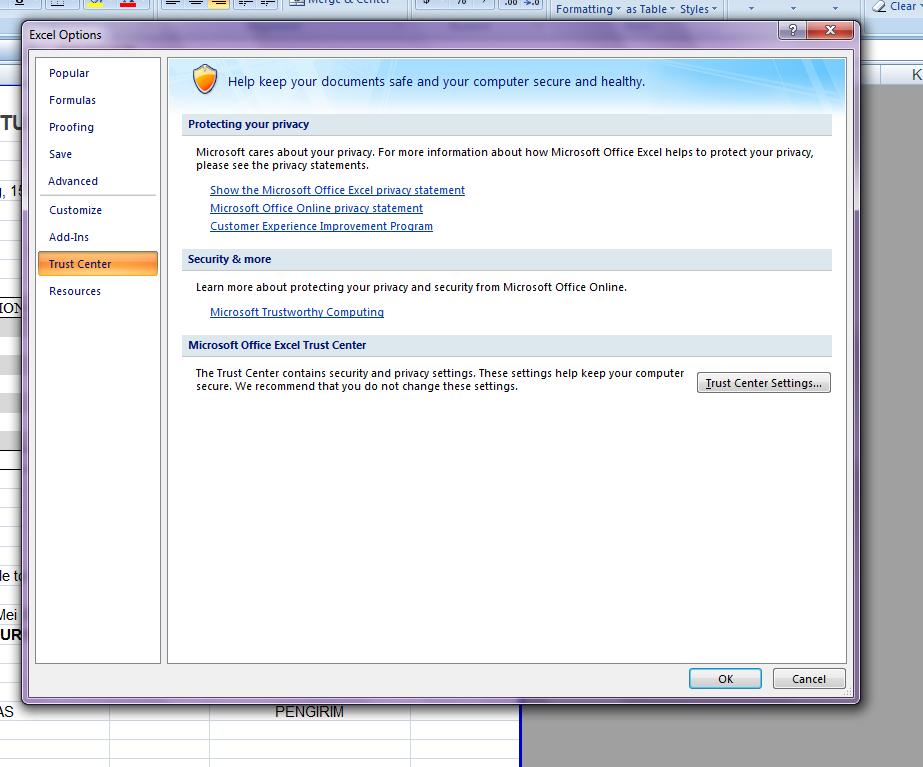
- Merubah warna Gridline setiap sheet: dengan masuk ke Advanced kemudian pilih Grid line pada Display options for worksheet.
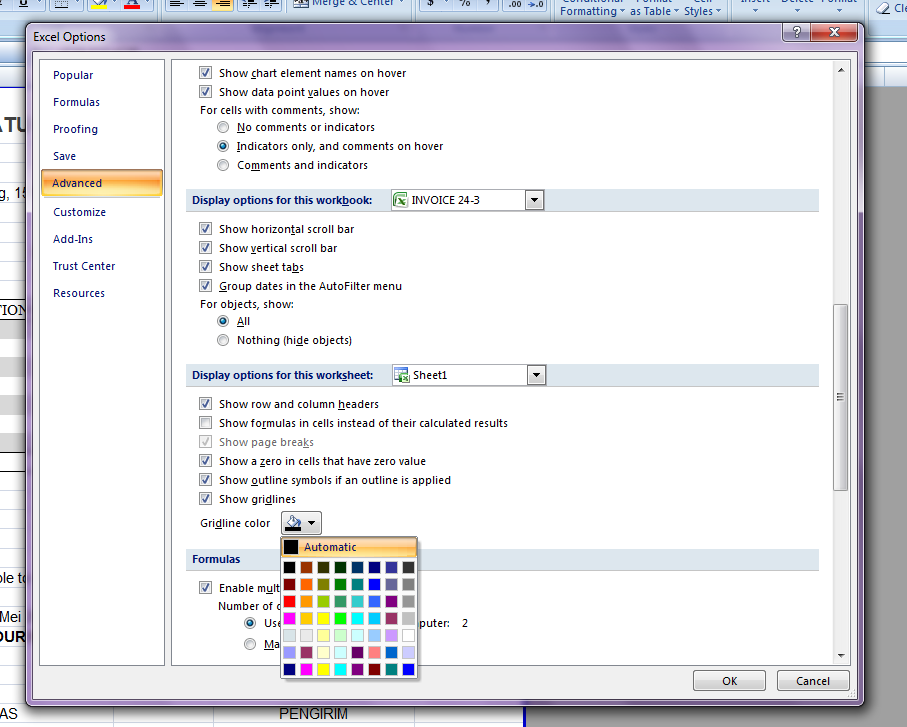
Membuka Beberapa File Sekaligus
Apabila kamu punya banyak file Excel yang akan dibuka, daripada repot-repot membuka satu per satu, bisa melakukan cara yang lebih mudah. Kamu cukup melakukan drag-klik file kemudian tekan enter. File-file yang ada di desktop atau folder dipilih semua dengan cara Drag-klik yang mencakup area file yang diinginkan kemudian setelah menekan enter, maka semua file akan terbuka. Ringkasan mudahnya, kamu bisa ikuti langkah-langkah berikut:
- Buka drive, pastikan file excel tersimpan dalam satu folder yang sama.
- Drag Klik (blok) file-file yang ingin di buka.
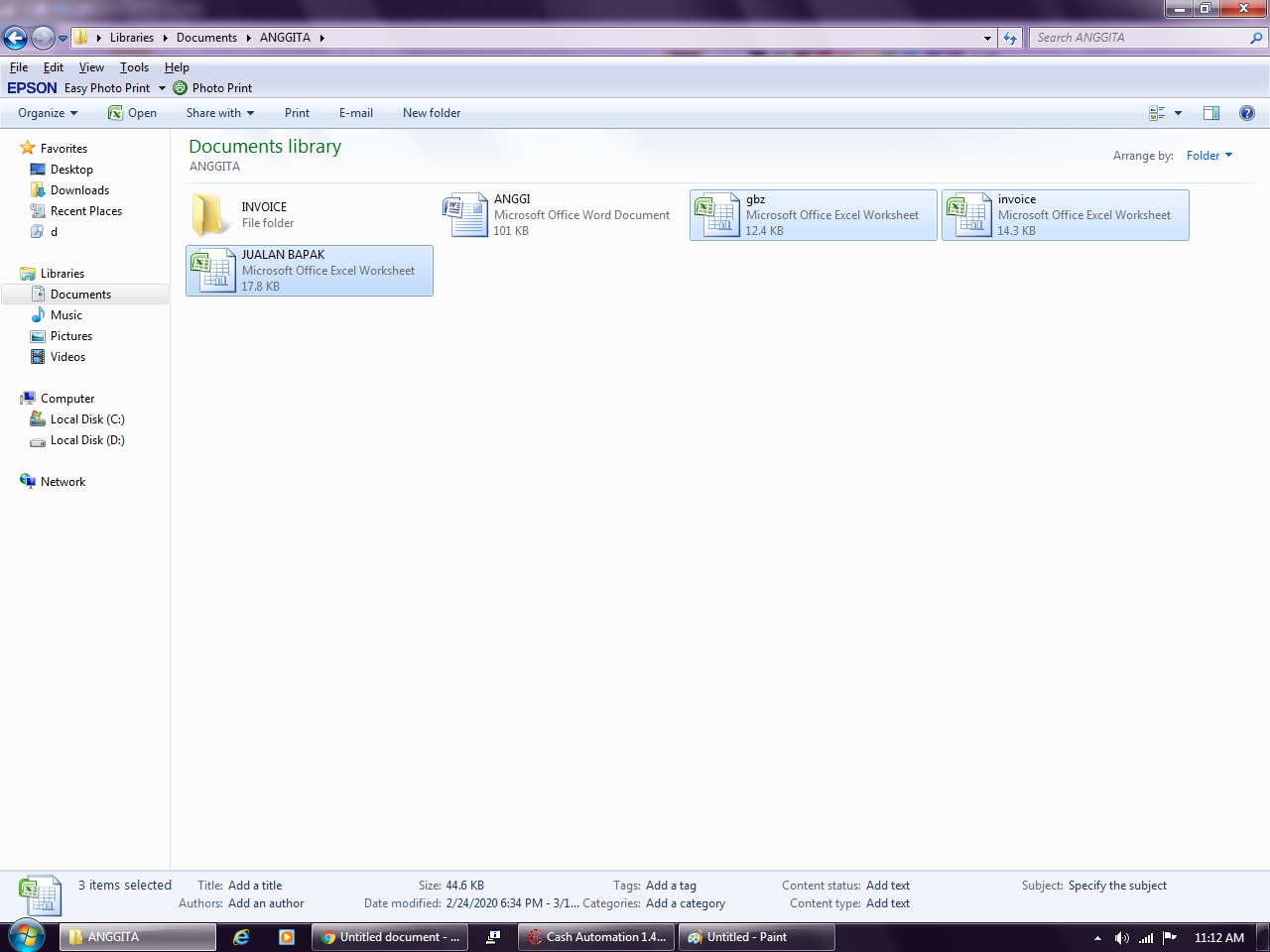
- Tekan enter, maka setiap file excel yang didrag akan terbuka.
Menampilkan Banyak Workbook di Layar
Dalam keadaan dan situasi tertentu terkadang kamu ingin menampilkan beberapa file microsoft excel atau Workbook tampil di layar secara bersamaan. Misalnya saja ketika kamu harus mengcopy data dari File Workbook1 dan Workbook2 ke file Workbook3. Kalau di layar hanya ditampilkan satu Workbook saja, pasti kamu akan repot dan juga membutuhkan waktu dan klik lebih banyak. Dengan menampilkan ketiga Workbook secara bersamaan di layar, selain akan memudahkan pekerjaan juga akan membuat pekerjaan lebih cepat. Berikut ini, langkah-langkah untuk menampilkan beberapa workbook secara bersamaan di layar:
- Silakan buka dua atau tiga file Excel dari drive
- Klik tab View, kemudian pada group Window klik menu Arrange All,
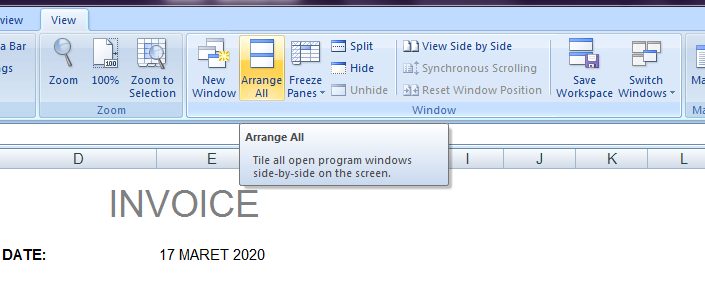
- Pada jendela Arrange Windows yang muncul, klik salah satu pilihan misalnya Tiled.
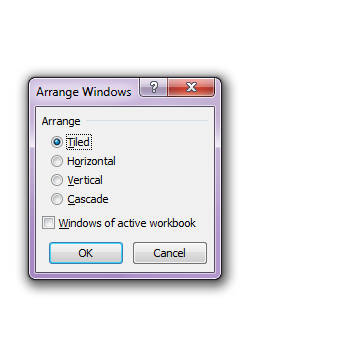
- Klik OK atau tekan enter, maka file excel tampil dalam satu layar.
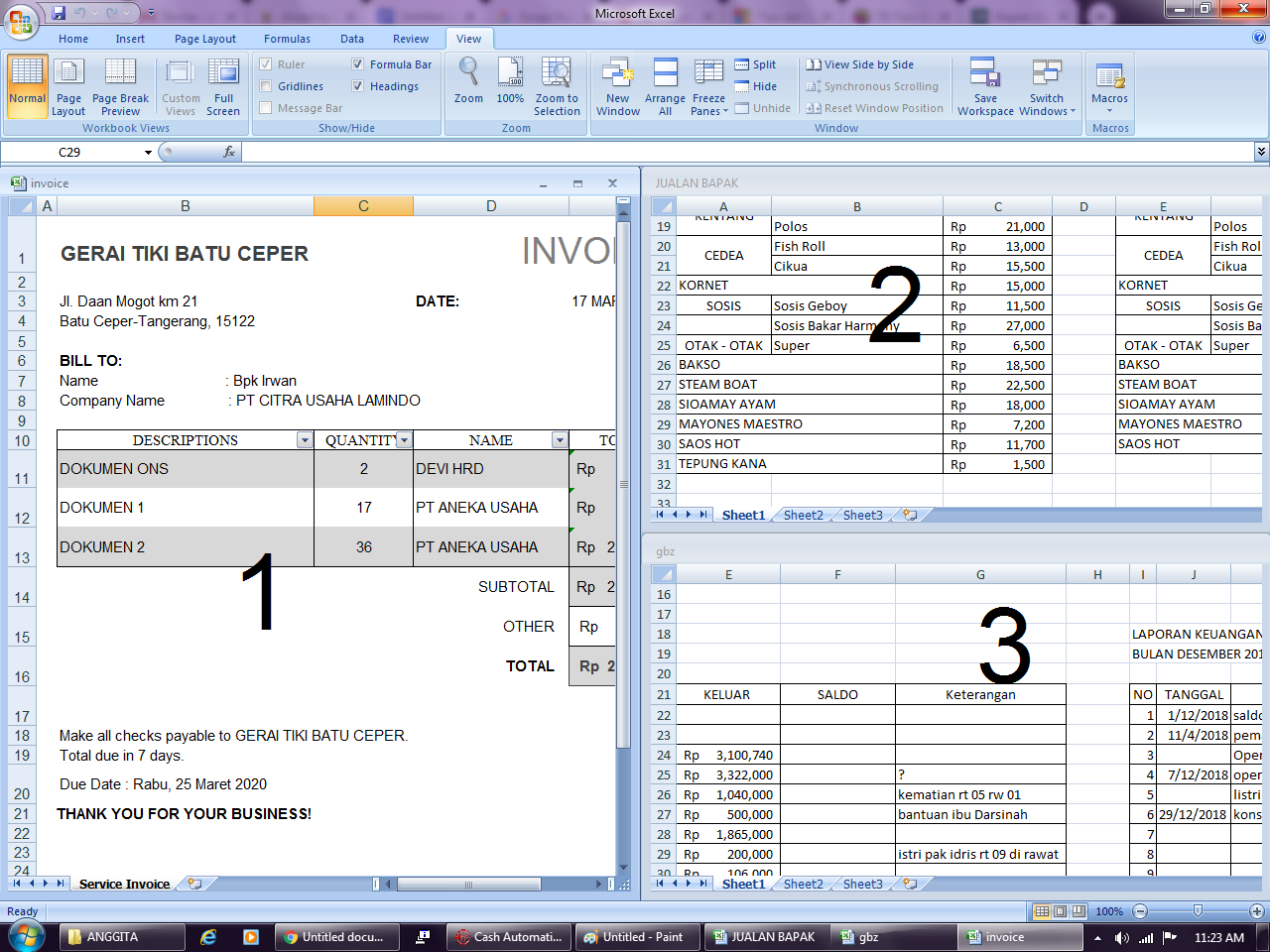
Dengan menampilkan file dalam satu layar, maka kamu akan lebih mudah untuk mengolah data, khususnya untuk membuat formula dan referensi sel yang berasal dari workbook lain.
Mengunci Workbook dengan Password
Jika kamu ingin file Workbook Excel tidak dibuka oleh orang lain karena isinya sangat penting dan rahasia, maka langkah terbaik untuk menggunakannya adalah dengan memberi proteksi pada file excel tersebut dengan password.
Dengan demikian, orang lain hanya dapat melihat nama filenya, sedangkan isinya tidak akan pernah bisa dibuka dan dilihat. Langkah-langkah untuk memberi password pada file Excel adalah sebagai berikut:
- Silakan buka file workbook atau excel yang akan diberi password.
- Klik icon Microsoft Office yang ada di pojok kiri atas, kemudian klik Save As.
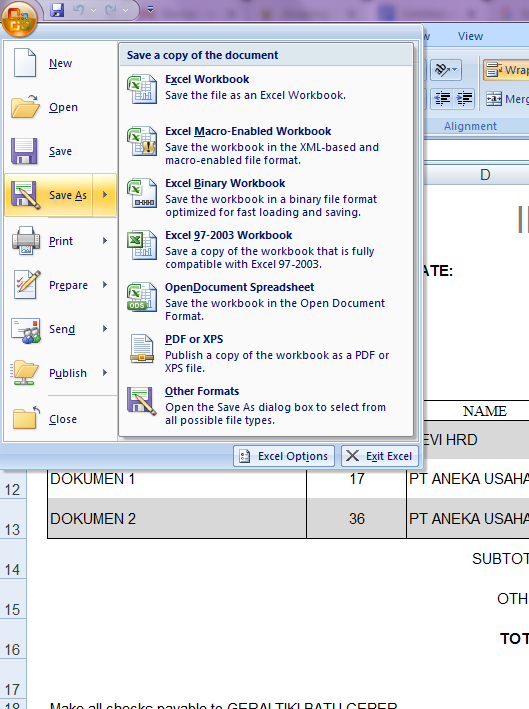
- Setelah muncul kotak dialog, klik tombol Tools yang ada di bawah di samping tombol Save.
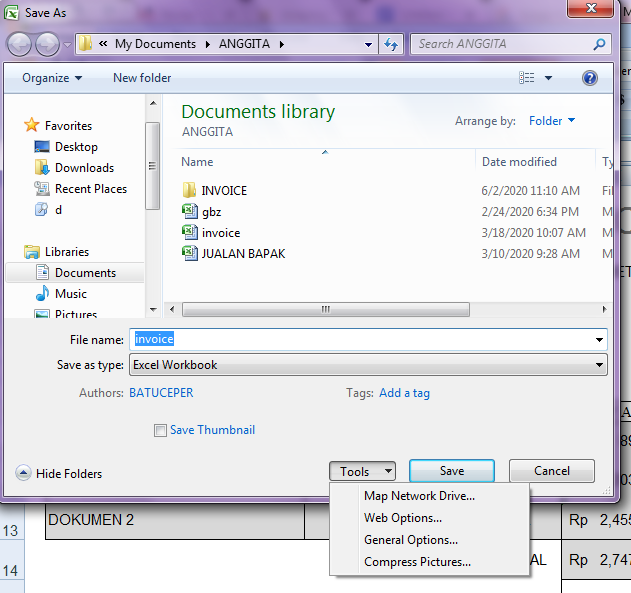
- Klik pada pilihan General Options.
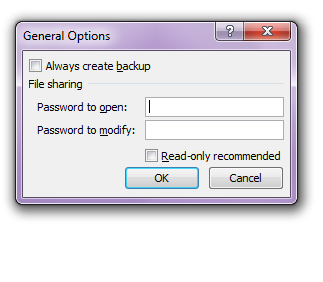
- Pada kotak dialog General Options, pada bagian Password to open masukkan Password yang diinginkan dan masukkan lagi password yang sama pada pada kotak Password to modify.
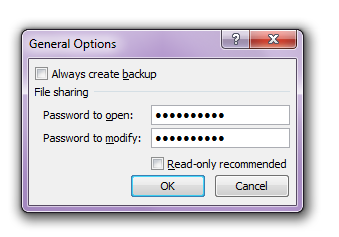
- Klik tombol OK, kemudian akan muncul lagi jendela Confirm Password, silahkan ketikan lagi password yang sama persis, klik OK.
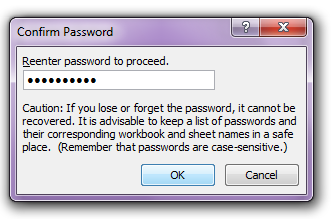
- Selanjutnya akan muncul lagi jendela Confirm Password, silahkan ketikan lagi password yang sama persis, kemudian klik OK lagi.
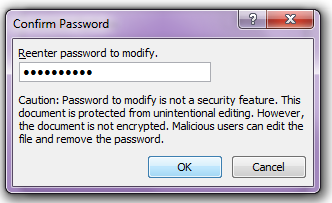
- Terakhir klik tombol Save
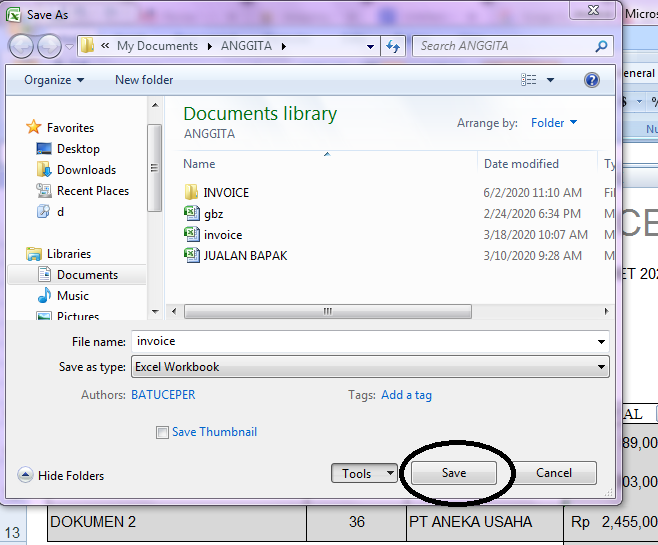
Setelah berhasil membuat proteksi pada file excel, sekarang kamu harus tahu juga cara membuka file tersebut. Untuk membukanya, kamu bisa ikuti langkah-langkah berikut.
- Silakan double klik pada file excel yang telah diberi password tersebut.
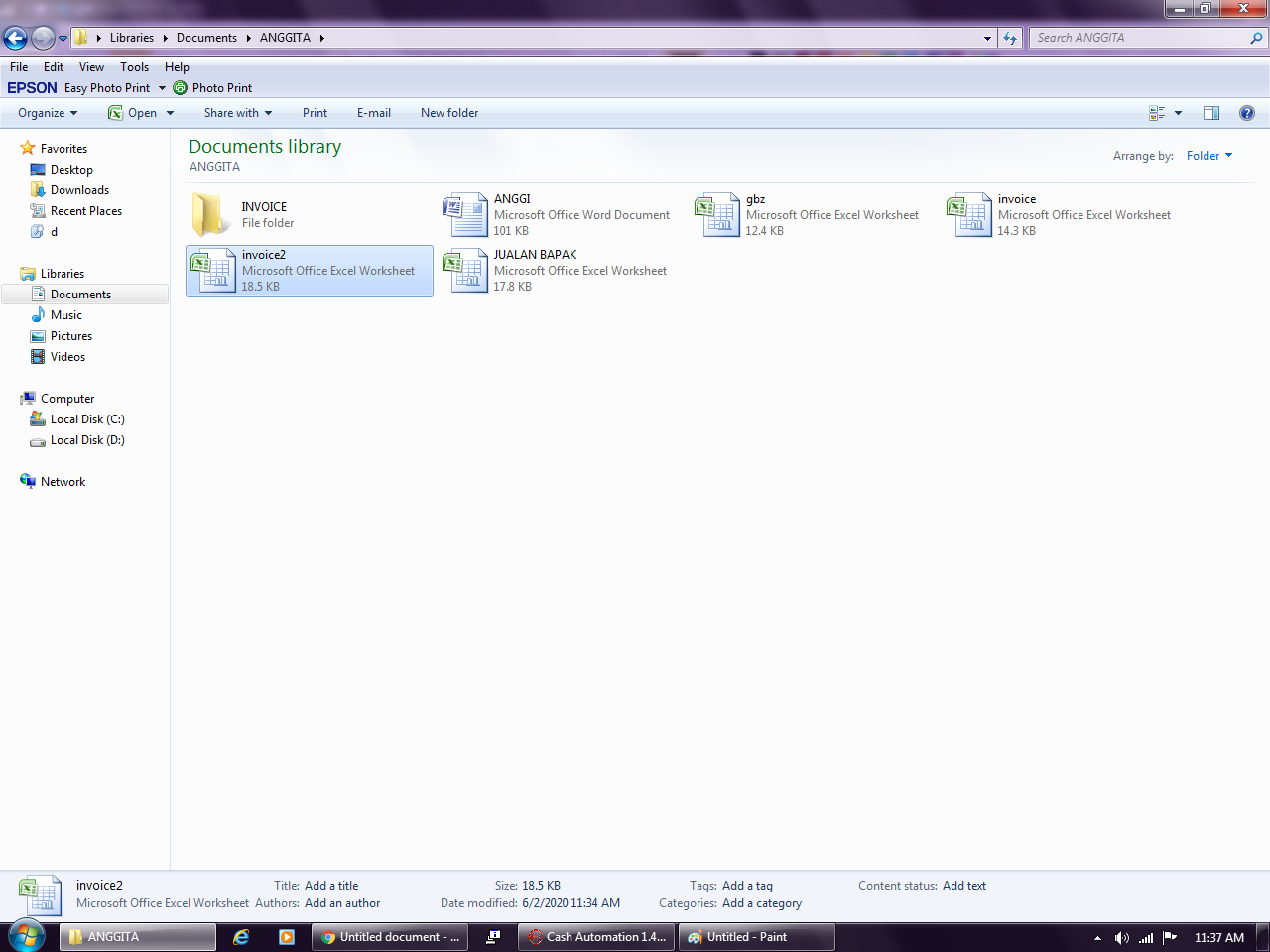
- Selanjutnya, akan muncul jendela dialog Password, ketikkan password yang diminta.
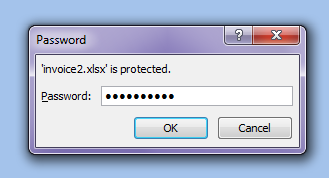
- Klik OK atau tekan Enter, sehingga muncul lagi jendela Confirm Password, silahkan ketikkan lagi password yang sama.

- Klik OK atau tekan enter, maka file excel sudah bisa terbuka.
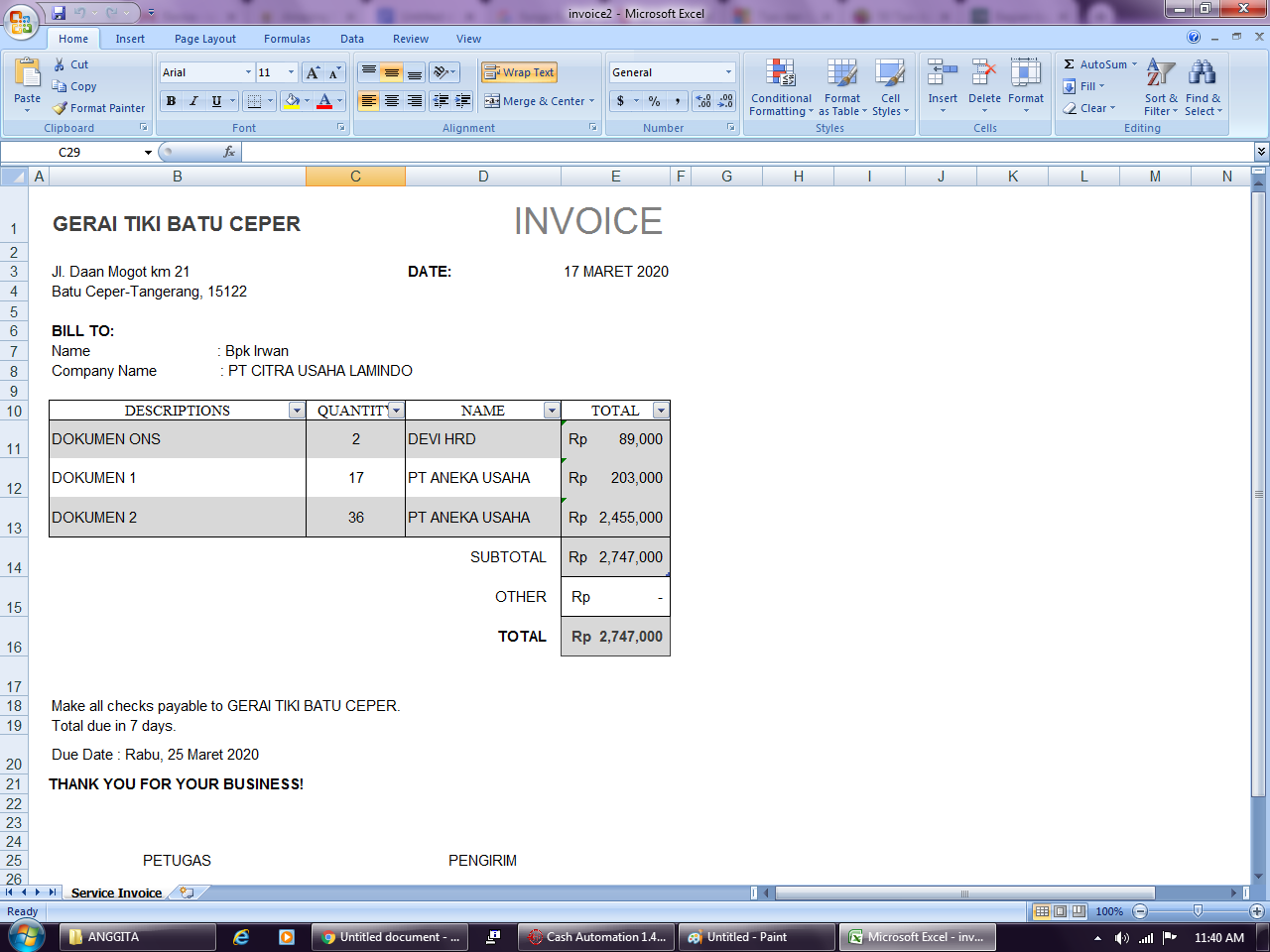
Memproteksi Sel dan Range
Pada file excel yang diproteksi dengan password, orang lain sama sekali tidak bisa melihat isi dari file tersebut. Jika kamu menginginkan orang lain boleh melihat isi file namun tidak ingin orang lain mengedit atau mengubah isinya, terutama pada bagian-bagian tertentu yang dianggap sangat vital, maka kamu harus memproteksi bagian-bagian tertentu tersebut dengan password. Intinya, ada sebagian sel dan range pada worksheet yang bisa kamu proteksi sehingga tidak bisa diubah dan diedit oleh pengguna lain. Untuk memproteksikan sel atau range tersebut, kamu bisa ikuti langkah-langkah berikut ini.
- Blok atau seleksi dulu seluruh sel pada sheet lembar kerja, dengan cara CTRL+A, seperti gambar berikut ini.

- Klik kanan pada area worksheet yang ingin diblokir, kemudian klik pada pilihan Format Cells atau gunakan cara praktisnya dengan menekan tombol CTRL+1 hingga muncul jendela dialog Format Cells.
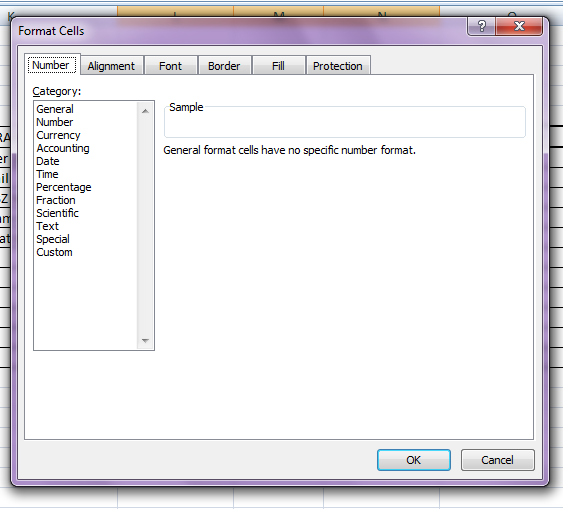
- Klik pada tab menu Protection dan hilangkan tanda ceklis pada Locked.
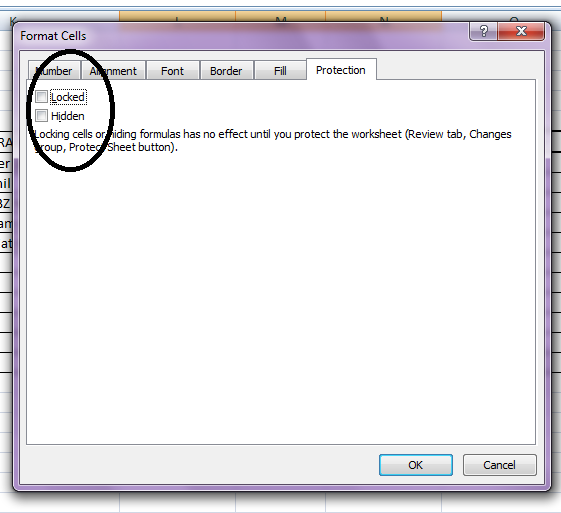
- Klik tombol OK kemudian kembali ke lembar kerja Excel yang mau diproteksi dengan Password.
- Blok atau seleksi kembali sel atau range yang ingin diproteksi kemudian tekan tombol CTRL+1. Maka akan muncul lagi jendela dialog Format Cells lagi.
- Klik pada tab menu Protection kemudian beri tanda ceklis pada Locked.
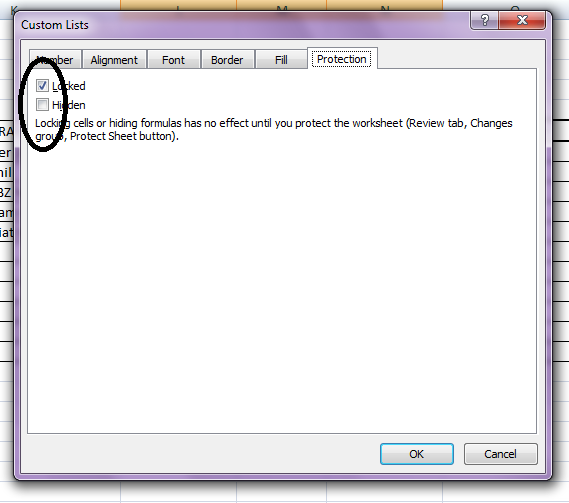
- Klik tombol OK, kemudian kembali ke lembar kerja Excel yang mau diproteksi dengan Password
- Klik tab menu Home, Klik ikon Format yang ada di group Cells dan Klik pada pilihan Protect Sheet.
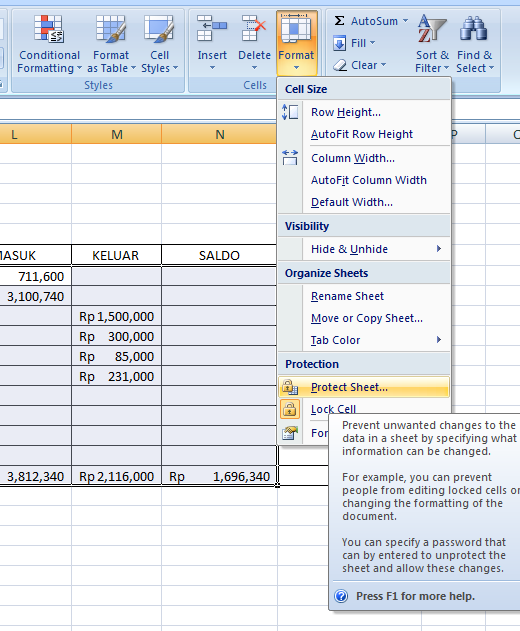
- Setelah muncul jendela dialog Protect Sheet, pada bagian Password to unprotect sheet, ketikan password sesuai keinginan.
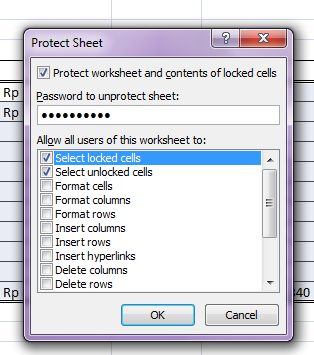
- Klik tombol OK kemudian akan muncul lagi kotak dialog Confirm Password, ketik kembali password yang sama.
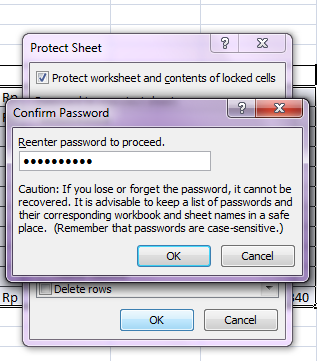
- Klik tombol OK, maka sel atau range telah terpassword, dan dipastikan hanya kamu saja yang bisa mengeditnya. Hati-hati, jangan sampai kamu lupa password yang sudah kamu buat.
Itulah beberapa tips dan trik amazing microsoft excel yang sangat berguna buat kamu yang sering mengoperasikan microsoft excel.
Baca juga:
10 Tips Microsoft Excel yang Paling Berguna