
Ketika Anda ingin mengambil beberapa informasi dari sebuah tabel, VLOOKUP bisa menjadi fitur solutif yang disediakan Excel untuk Anda. Tak perlu waktu lama, formula ini dengan dinamis mengambil dan mencari informasi yang Anda inginkan. Fitur VLOOKUP tentu jadi favorit di kalangan profesional. Jadi, jangan kaget apabila Anda sering mendapati penggunaan VLOOKUP di dunia kerja Anda.
Walaupun penggunaan VLOOKUP ini tergolong mudah, ternyata masih banyak yang mengalami kesulitan. Banyak beberapa pengguna mengalami ‘error by default’ karena belum paham betul bagaimana fungsi VLOOKUP yang sebenarnya.
Dalam artikel ini, kami akan membagikan beberapa fungsi VLOOKUP yang dapat mengoptimalkan aktivitas Anda di Excel.
Huruf “V†pada VLOOKUP merepresentasikan kata “vertikalâ€. Artinya, VLOOKUP akan bekerja apabila data dalam tabel tersusun secara vertikal. Hal ini terkadang luput dari perhatian user. Alih-alih memperhatikan susunan tabel dan data, user lebih memilih protes dan mengeluh.
VLOOKUP mengharuskan tabel disusun agar nilai pencarian (Value Lookup) muncul di kolom paling kiri. Sedangkan data yang diambil akan muncul di bagian kanan (atau bisa di mana saja). Ini hal yang harus diperhatikan. Untuk mendapatkan nilai dari kolom tertentu (kita sebut sebagai value), value harus berisi kode nomor atau kata yang ingin dicari datanya. Anda dapat perhatikan video tutorial di bawah ini:
https://www.youtube.com/watch?v=uphdfawLyKw
Formula yang dimasukan secara lengkap akan seperti ini:
=VLOOKUP(D5;B8:F14;4;FALSE)
Contoh di atas dapat Anda gunakan dalam bentuk penyajian data vertikal (atas ke bawah). Apabila data disajikan mendatar, Anda bisa menggunakan formula HLOOKUP yang sebenarnya memiliki fungsi yang sama seperti VLOOKUP.
Seperti yang telah disebutkan di atas, VLOOKUP memiliki kelemahan dalam pengurutan kolom. Sekali lagi, ini bukan kesalahan Anda memasukan formula. Secara default, ini memang limit dari VLOOKUP itu sendiri.
Limit VLOOKUP yang paling mencolok, ia hanya dapat membaca data ke kanan. Artinya, kolom yang berisi lookup value harus berada pada urutan pertama tabel. Dapat dilihat di gambar:
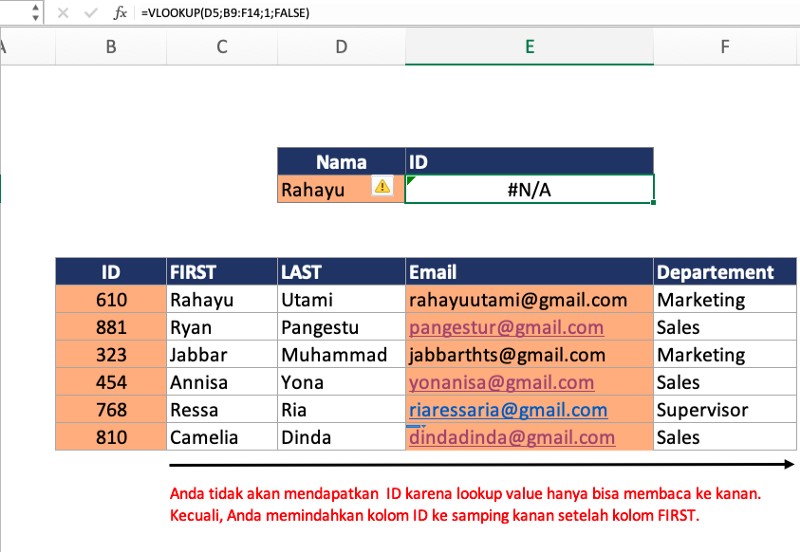
Contoh kasus di atas sering kali terjadi. Banyak user yang sering lupa bahwa VLOOKUP hanya bekerja pada kolom di samping kanan. Yaitu, setelah kolom yang memuat informasi lookup value yang Anda cari. Namun, Anda bisa mengakalinya dengan menggunakan formula INDEX & MATCH daripada menggunakan VLOOKUP.
Ketika Anda menggunakan FALSE pada formula VLOOKUP, ia akan secara otomatis mencocokkan informasi yang akurat. Namun, apabila value yang Anda masukan memiliki kesamaan, VLOOKUP hanya akan mengambil data dari urutan yang pertama kali cocok.
Misalnya, dalam contoh di bawah ini. Lookup value yang dimasukan adalah kolom nama. Kita akan mencari nama dengan value ‘Annisa’ untuk mendapatkan informasi departemen. Walaupun ada 2 Annisa, VLOOKUP dengan mode FALSE hanya akan menampilkan hasil dari data urutan paling pertama. Di situ, hasil menunjukkan “salesâ€. Sedangkan, Annisa di departemen “supervisor†tidak muncul.
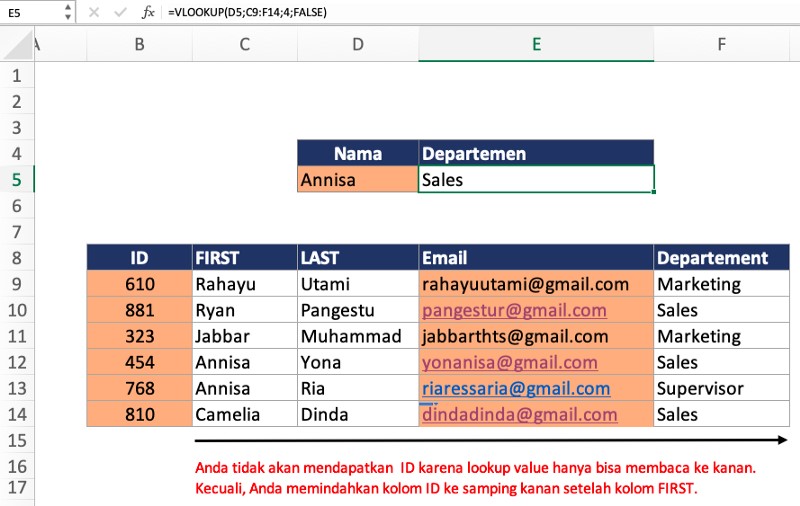
Ini menjadi salah satu kelemahan dari VLOOKUP. Terkadang, bila skala tabel bermuatan informasi yang cukup besar dengan tingkat kesamaan informasi yang besar juga, Anda akan kesulitan untuk mendapatkan hasil yang benar-benar akurat kalau cuma mengandalkan formula standar. Itu juga sangat tergantung dari karakteristik data yang Anda miliki.
Oleh karena itu, kecermatan Anda dalam menggunakan VLOOKUP serta mode seperti FALSE dan TRUE sangat krusial. Mengapa? Karena pada dasarnya, walaupun VLOOKUP terkesan mudah untuk digunakan, tapi pergantian mode FALSE dan TRUE akan menghasilkan sajian hasil pencarian yang berbeda juga. Begitupun dengan kombinasi formula yang lumayan bikin geleng-geleng.
Sebenarnya, penggunaan lain dari VLOOKUP adalah penggabungan data (data merging). Misalnya, pada contoh di bawah ini Anda ingin memasukkan asal kota dan status aktif pegawai pada tabel berbeda.

Dari dua tabel berbeda di atas dengan memasukkan formula: =VLOOKUP($B9;customer_data;G$7;FALSE) asal kota akan terisi secara otomatis. Kuncinya sederhana. Dalam kedua tabel di atas, kita memiliki dua kolom yang memiliki rincian informasi yang sama persis yaitu kolom ID.
Pada tabel A (tabel pertama) dan melalui tabel B (yang sudah diberi nama customer_data), kita akan coba untuk mengisi kolom Alamat dan Status Aktif pada kolom A.
Berdasarkan formula di atas, kita perlu mengunci setiap sel ($). Hal ini sangat penting agar sel tidak berubah secara otomatis ketika melakukan pengoperasian formula. Kemudian, ketika sudah muncul hasilnya, Anda bisa langsung saja drag down sel untuk mendapatkan hasil akhir pada semua sel.

Otomatis, dua tabel yang berbeda telah berbagi informasi dengan mengandalkan kolom lookup value yang sama. Jika muatan tabel sampai ribuan, Anda akan lebih merasakan sensasi kemudahan yang diberikan fungsi VLOOKUP yang satu ini.
Walaupun memiliki kekurangan dan limit, sebenarnya penggunaan VLOOKUP sangat bergantung pada kebutuhan dan karakteristik data yang ingin Anda olah. Pada dasarnya, VLOOKUP sangat berguna bagi user yang berkutat dengan data yang terpencar-pencar namun memiliki informasi yang sama. Tentu saja, hal ini membuat VLOOKUP sangat relevan untuk membantu aktivitas admininstratif seperti pengolahan data pegawai yang sifatnya statis. Dan pastinya, wajib hukumnya untuk menguasai VLOOKUP agar Anda memiliki keleluasaan dalam beraktivitas di Excel.