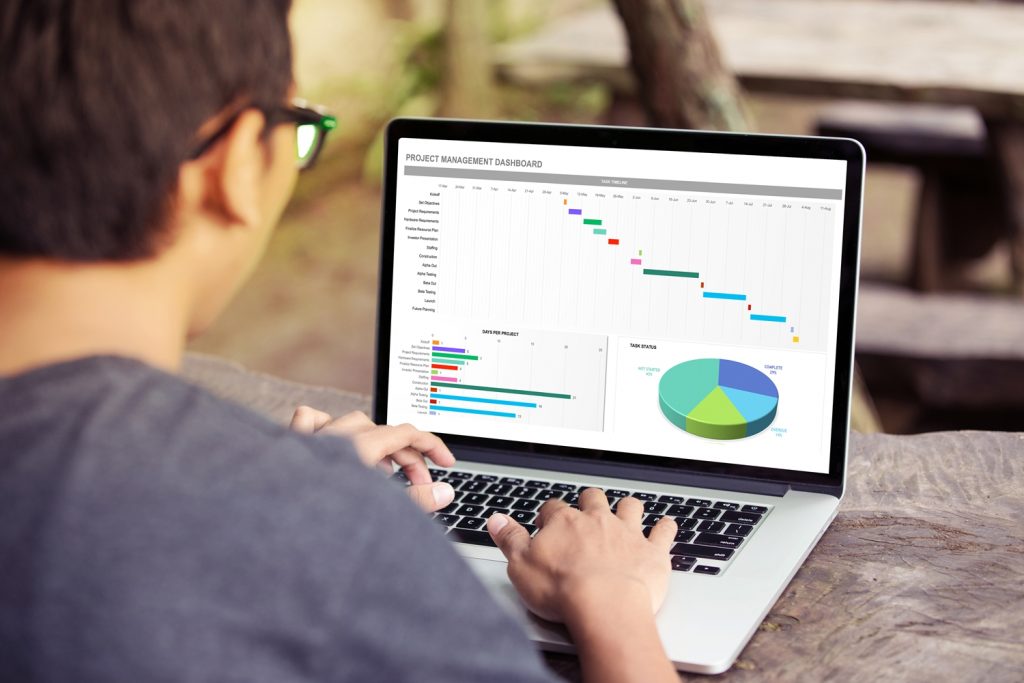
Bukan rahasia lagi kalau program microsoft excel adalah salah satu alat paling canggih untuk bekerja dengan data-data. Aplikasi ini terlihat rumit, meskipun cukup terlihat modern. Mungkin, kamu butuh waktu berjam-jam untuk mencari tahu informasi mengenai satu formula dari program ini.
Sekarang kamu tidak perlu membuang waktu berlama-lama untuk tahu trik dan tips microsoft excel. Melalui artikel ini, kamu bisa mempelajari beberapa trik spreadsheet, sehingga kamu bisa mengembangkan skill menggunakan microsoft Excel ke level yang lebih tinggi. Berikut ini, 9 cara sederhana mengoperasikan microsoft excel seperti sang ahli yang bisa kamu tiru.
Cara mudah lain selain menggunakan tombol CTRL + A, adalah dengan mengeklik bagian dari tabel ini, dengan cara ini kamu dapat memilih semua data yang ada di setiap cell.

Hasilnya setelah diklik semua cell akan langsung terpilih:

Cara paling mudah untuk memindahkan data dalam tabel Excel adalah sebagai berikut, block data yang ingin kamu pindahkan, lalu arahkan pointer ke tepian tabel yang diblok sampai muncul tanda "+" atau mata arah (seperti gambar),Â

kemudian drag-klik ke arah mana yang ingin kamu pindahkan.

Wrap text merupakan sebuah ikon yang terdapat pada menu Home dalam group Align di software Microsoft Excel, yang mana memiliki kegunaan yaitu untuk mengatur teks supaya menyesuaikan lebar kolom, sehingga nanti tulisan bisa terlihat dan terbaca semua. Fitur wrap text ini sendiri tentunya akan membantu kamu untuk membuat teks agar menjadi tidak terlalu panjang tampilannya. Dengan demikian, akan lebih mudah kelihatan pada cellnya. Caranya, dengan membagi tulisan yang jika terlalu panjang ke baris di bawahnya. Tampilan data sebelum menggunakan Wrap Text:

Cara pertama untuk melakukan wrap text yaitu dengan perintah di menu home. Langkahnya sebagai berikut :
Kamu juga dapat melakukan wrap text Excel tanpa harus menggunakan mouse, maka bisa menggunakan shortcut. Langkahnya seperti ini:
Dan seperti ini lah hasilnya:

Merge and Center berfungsi untuk menggabungkan 2 atau lebih cell yang berdekatan menjadi 1 cell serta mengubah format alignment menjadi center (rata tengah). Merge and Center akan menggabungkan Cell berdekatan manapun yang Anda pilih menjadi 1 cell tanpa mempertimbangkan apakah itu kolom atau baris.
Misalnya, Saya ingin menggabungkan cell A1, B1, C1, D1, E1, F1, dan G1 menjadi 1 cell. caranya seperti dibawah ini:
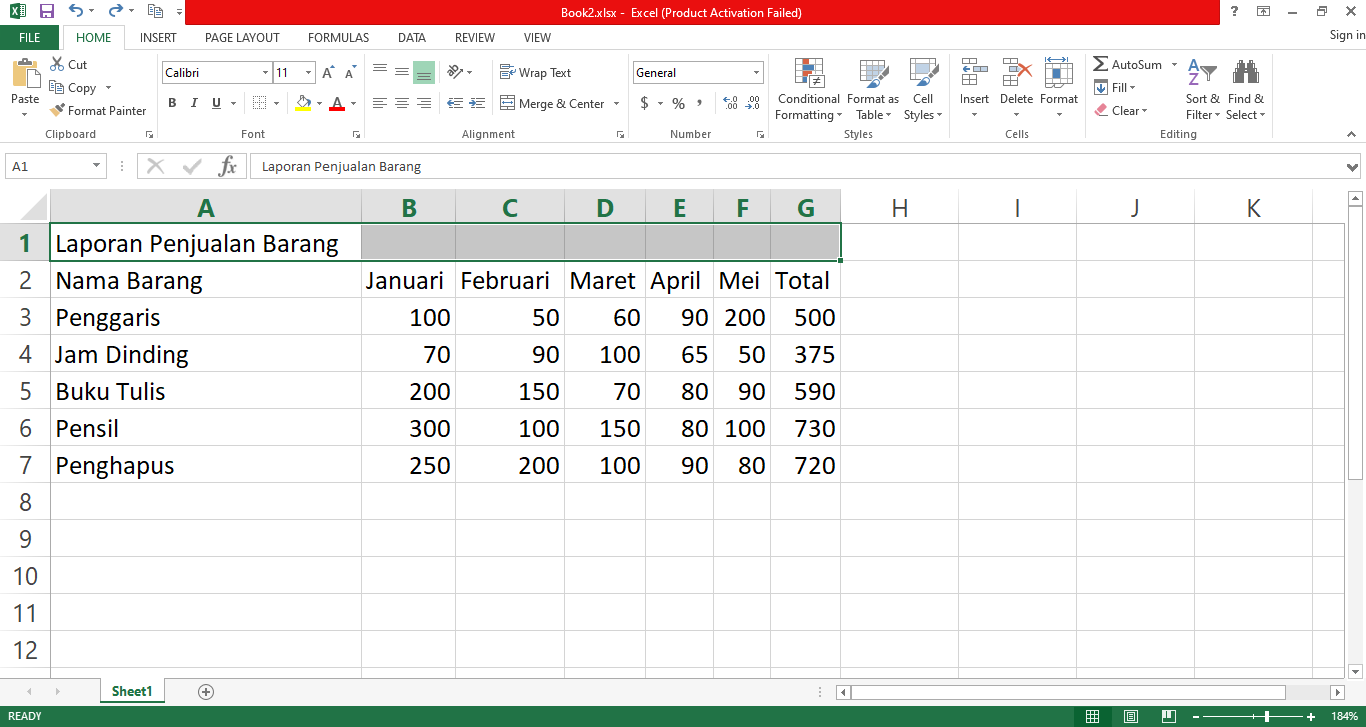
Dan seperti ini lah hasilnya:

Microsoft Excel memberikan berbagai fasilitas demi kemudahan di dalam mengolah data. Salah satunya adalah fitur fungsi insert cell. Fitur ini memudahkan kalian untuk mengolah menambah, menyalin serta memindah data di tabel Excel. Misal saja kamu mau menambahkan cell di sebelah kiri atau kanan. Maka tinggal seleksi saja cell mulai dari atas baris paling atas (kotak huruf). Selanjutnya kamu tinggal klik kanan lalu pilih Insert.Â
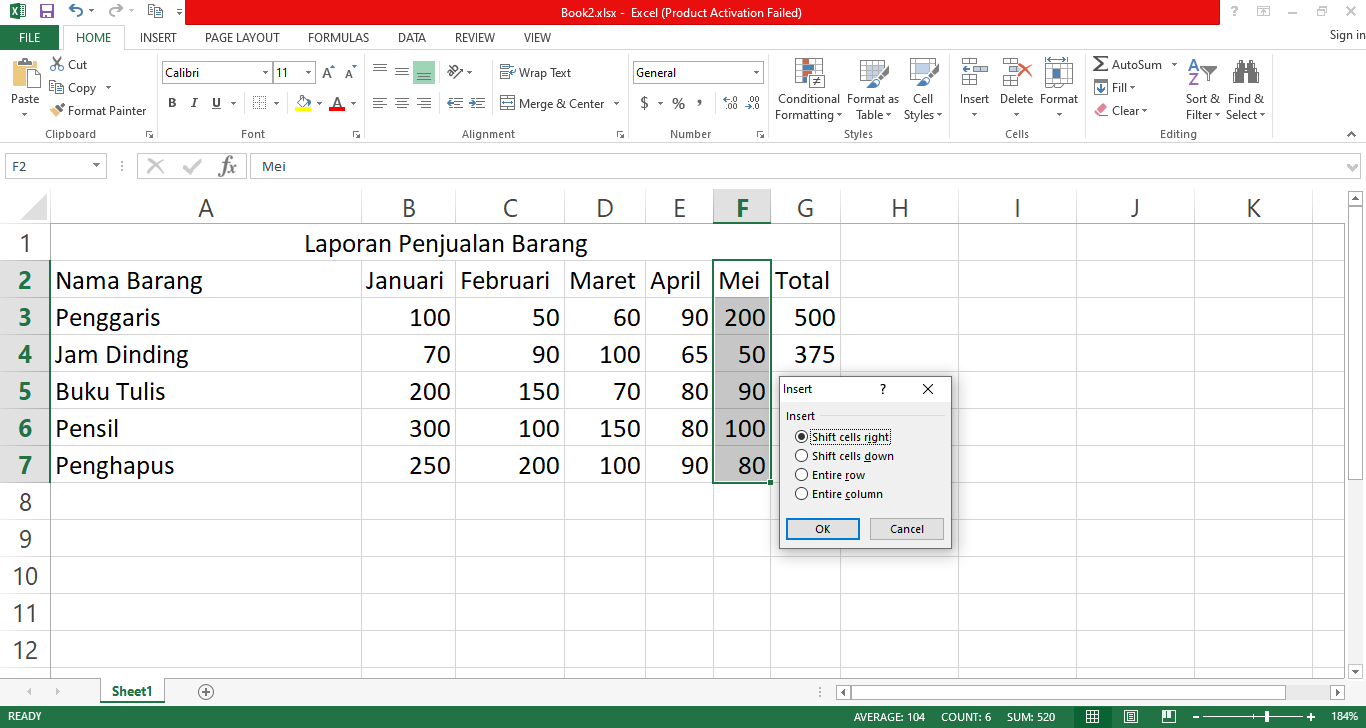
Maka kolom baru jadi muncul di sebelah kolom yang di seleksi.

Dengan membuatkan tabel untuk data anda, data yang anda punya akan dapat lebih mudah diorganisir di dalam Excel. Jangan menganggap bahwa dengan mengisi data di sel-sel di Excel, data tersebut sudah menjadi Tabel. Anda perlu memformatnya terlebih dahulu, Silahkan anda blok terlebih dahulu data tabel anda. Kemudian, akan ada tombol tambahan di pojok kanan bawah seperti gambar diatas. Klik bagian “Tablesâ€Â dan klik “Tableâ€.

Dan seperti ini lah hasilnya:

Membuat shortcut dengan Quick Access Toolbar sangat berguna agar tombol-tombol yang sering kamu gunakan lebih mudah diakses. Fungsi Quick Acces Toolbar adalah untuk menempatkan tombol-tombol perintah yang sering digunakan pada microsoft sehingga menjadi lebih mudah untuk menjalankan perintah tersebut. Secara default Quick Access Toolbar terdiri atas tiga buah button yaitu, Save (untuk menyimpan file atau dokumen yang kita kerjakan), Undo (untuk membatalkan perintah terakhir), dan yang terakhir yaitu Redo (untuk membatalkan Undo atau mengulang kembali perintah yang dibatalkan). Cara membuat shortcut nya yaitu :
1.Klik FILE
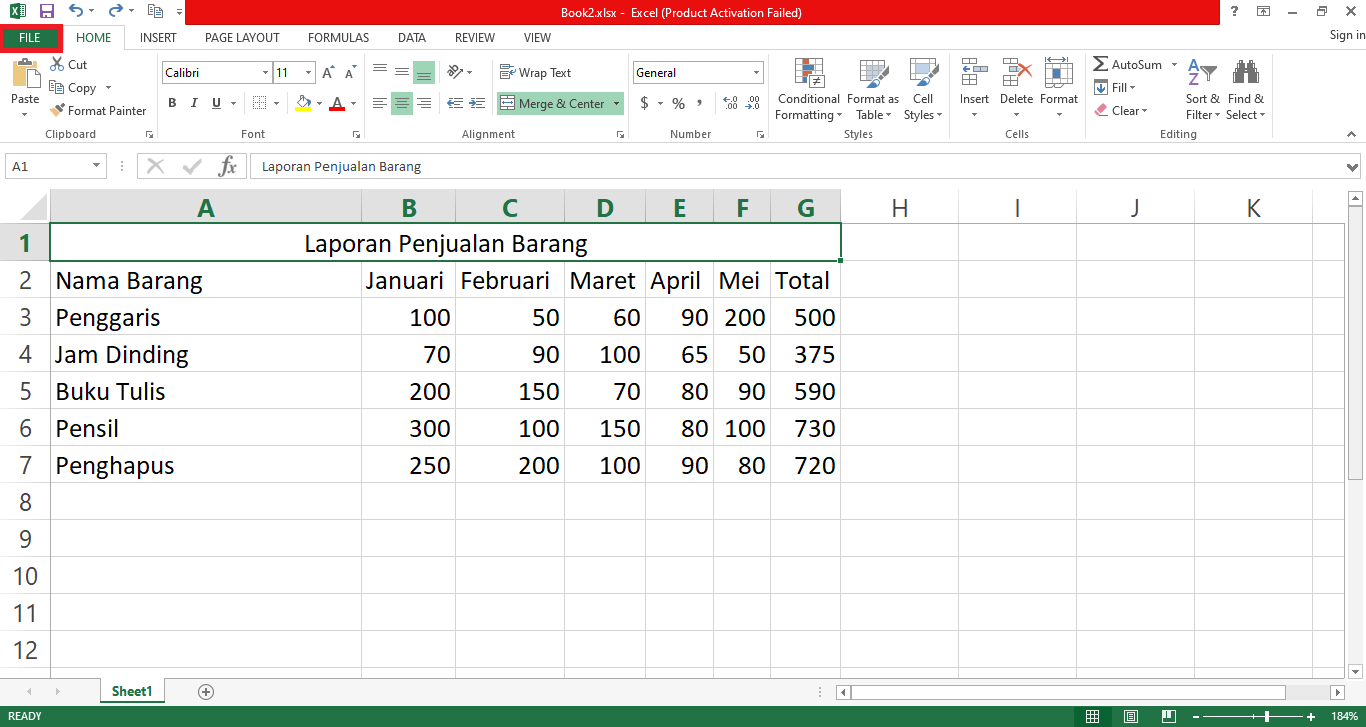
2. lalu pilih OPTION
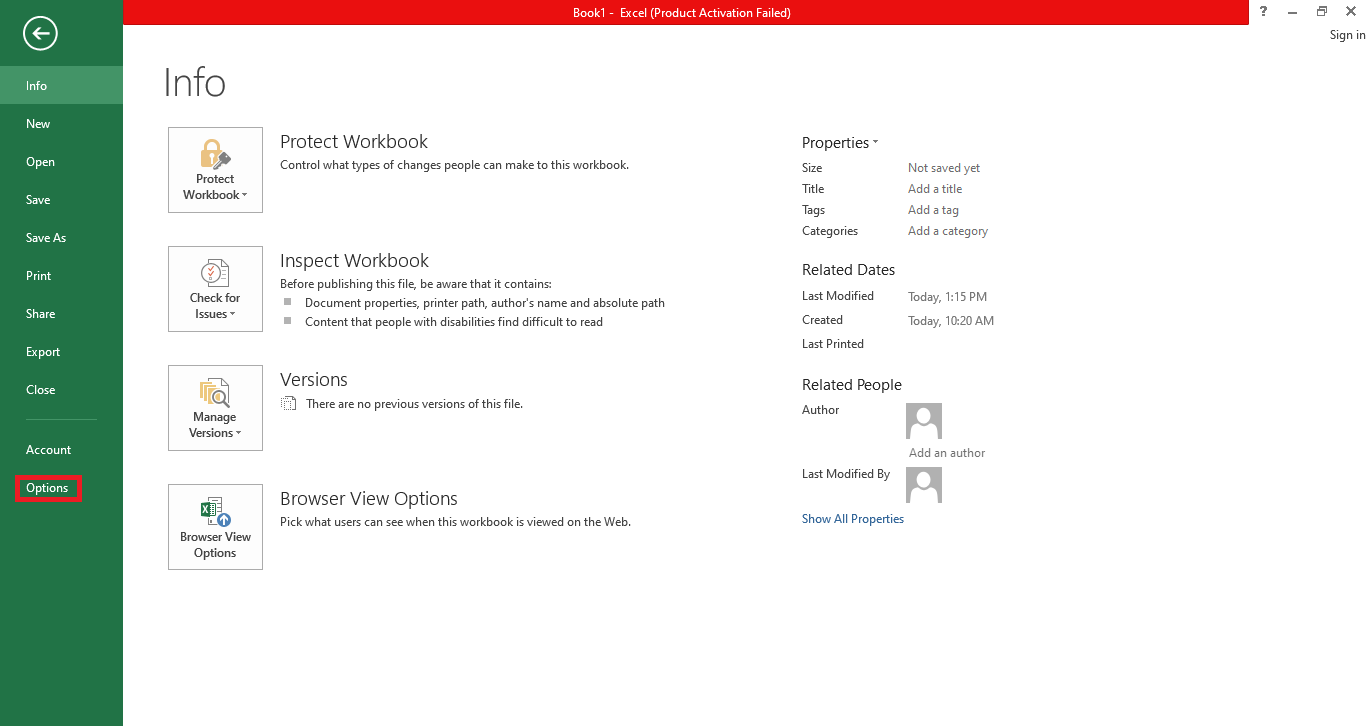
3. terakhir pilih QUICK ACCES TOOLBAR
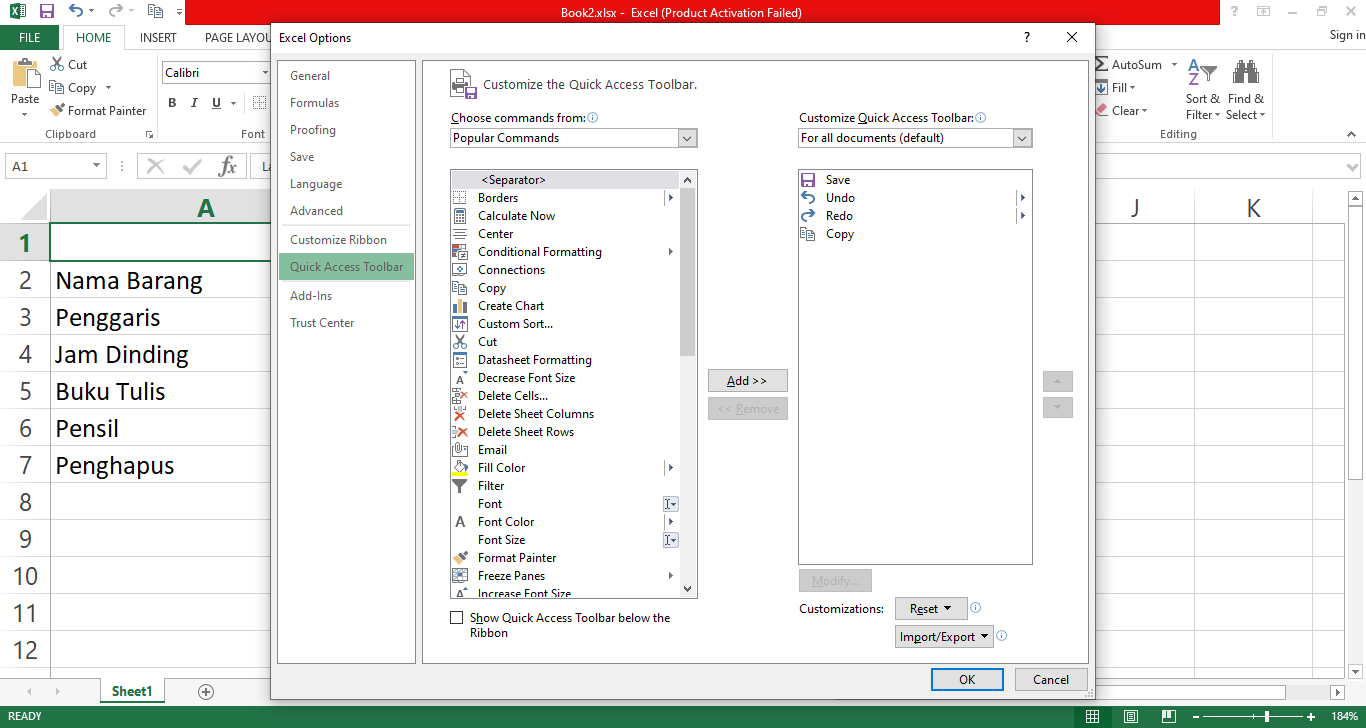
Format angka dibutuhkan jika anda memasukkan data dengan jenis yang berbeda. Misalnya 100% tentu berbeda dengan Rp. 100. Walaupun anda mengetikkan sama-sama angka 100, tetapi penggunaannya berbeda. Di Excel, anda bisa megubah format angkanya sesuai dengan yang diinginkan. Silahkan anda blok terlebih dahulu angka yang akan diubah formatnya. Kemudian pada bagian “Numberâ€, klik menu yang bertuliskan “Generalâ€. Kemudian pilih format angka yang anda inginkan.
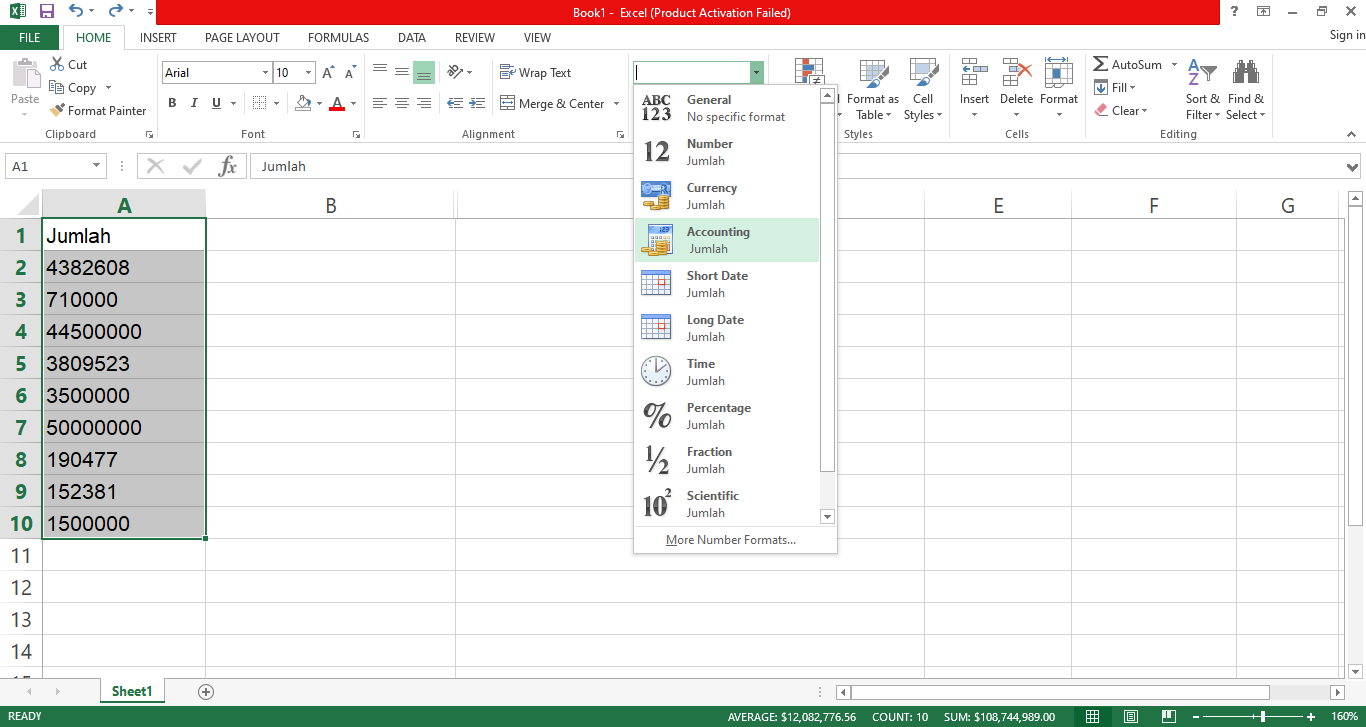
Hasilnya bisa anda lihat. Ketika saya memilih “Currencyâ€, maka secara otomatis Excel akan mengubah formatnya menjadi format Rupiah.
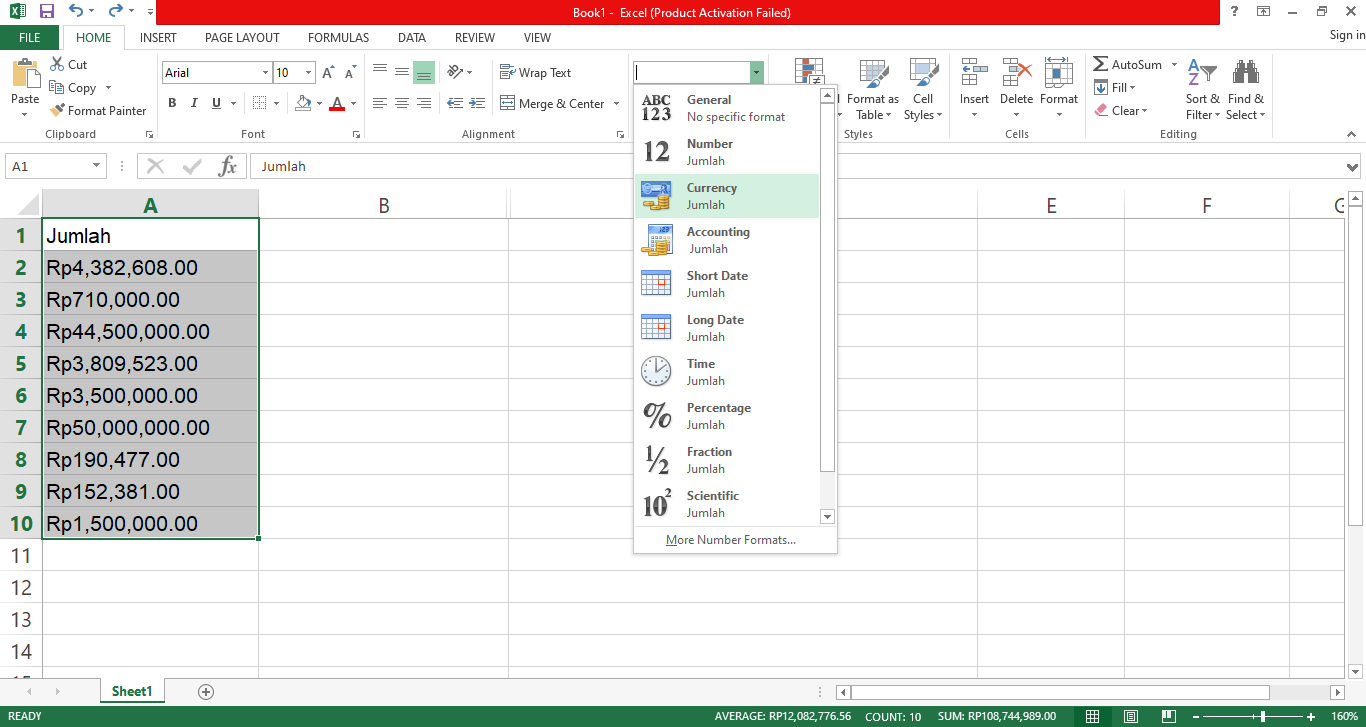
Fitur Format Painter Excel jarang sekali digunakan namun cukup bagus untuk mempercepat pekerjaan Kamu. Karena pada dasarnya, fitur Format Painter dapat menyalin “Format Cell†dari Cell lain ke Cell tujuan Kamu. Format Painter adalah fitur yang berfungsi untuk menyalin Format Cell dari sebuah cell ataupun range dan menerapkannya ke cell / range tujuan tanpa mengubah nilai data. Sebagai contoh, disini Saya memiliki data pada cell C5 dan F5. Saya telah mengubah Format Cell C5 sesuai keinginan. Tampilan data setelah mengatur Format Cell seperti gambar berikut:

Kemudian, Saya ingin menyalin Format Cell C5 ke Cell F5 tanpa mengubah data pada kedua cell tersebut. Untuk tujuan tersebut, silahkan ikuti tahap-tahap berikut:

Dan seperti ini lah hasilnya:
