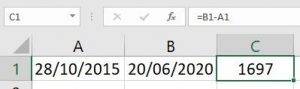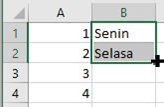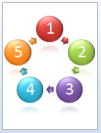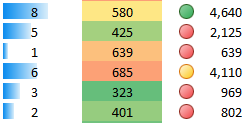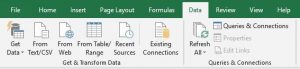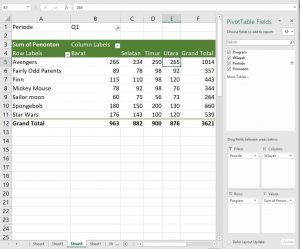Pintasan Keyboard
- ALT+= Menyisipkan rumus/formula SUM.
- CTRL+TAB Beralih jendela Excel yang terbuka.
- CTRL+A – memiliki berbagai fungsi:
- Jika kamu berada pada range data reguler, menekan CTRL+A akan membuat semua data menjadi terpilih (terblok).
- Jika kamu menekan CTRL+A dua kali pada range yang sama, maka akan mengeblok seluruh spreadsheet.
- Jika kamu berada pada suatu table, menekan CTRL+A akan memilih/memblok data kecuali total row dan titles.
- Jika kamu menekan tombol CTRL+A dua kali pada tabel maka akan mengeblok/memilih data, titles, dan total row.
- Adanya data ataupun tidak pada spreadsheet tidak akan berpengaruh, jika kamu berada di luar area data, area kosong tanpa berbatasan langsung dengan cells yang mengandung data, maka CTRL+A akan memblok seluruh sheet.
- Jika kamu memiliki satu atau beberapa objek, seperti Charts/grafik, menekan CTRL+A akan memblok semua grafik tersebut.
- CTRL+1 Menampilkan kotak dialog Format Cells.
- CTRL+SHIFT+†Menyalin nilai dari cell di atas active cell ke dalam active cell atau Formula Bar.
- F4 Mengulang tindakan, atau jika kamu sedang mengedit cell dan kursor berada di antara cell references maka tanda $ akan disisipkan agar menjadi absolute references. Menekan tombol F4 beberapa kali akan men-scroll beberapa level absolute references yang berbeda.
- CTRL+Z Digunakan untuk perintah Undo, yaitu perintah untuk membatalkan perintah terakhir atau menghapus entri terakhir yang kamu ketik.
- CTRL+’ Menyalin rumus/formula dari cell di atas active cell ke dalam active cell atau Formula Bar.
- CTRL+K Membuka kotak dialog Hyperlink.
- CTRL+F Membuka kotak dialog Find.
- CTRL+H Membuka kotak dialog Find & Replace.
- CTRL+N Membuka lembar kerja baru
- CTRL+O Menampilkan dialog box Open untuk membuka atau mencari suatu file. Catatan: Pada Excel 2013 fitur ini akan membuka tab File pada menu.
- F2 Mengedit active cell dan menempatkan insertion point di akhir cell contents. Tombol ini juga akan memindahkan insertion point ke dalam Formula Bar saat pengeditan di cell tidak aktif.
- F7 Menjalankan Spell Check atau fitur pengecek ejaan pada seluruh lembar kerja jika hanya ada satu cell yang dipilih, jika tidak maka Spell Check akan mengecek ejaan pada range-range yang dipilih/diblok.
- CTRL+SHIFT+F3 Menyisipkan ranges rujukan ke seluruh tabel secara otomatis berdasarkan column atau row headings (yang kamu pilih).
- CTRL+P Membuka dialog box Open Print.
- CTRL+S Menyimpan lembar kerja.
- CTRL+C Copy
- CTRL+X Cut
- CTRL+V Paste
- Tombol END lalu tombol panah Atas atau Bawah, atau Kiri atau Kanan ATAU tombol CTRL+panah Atas/panah Bawah, dll. Berpindah ke akhir range cells (column atau row). Cell yang kamu pilih/blok akan berhenti pada cell kosong pada range, atau jika beberapa cell kosong maka akan berhenti di populated cell berikutnya pada column atau row.
- CTRL+HOME Secara cepat berpindah ke menu home. Jika jendelamu macet maka kursormu akan berhenti di titik jendela yang macet.
- CTRL+Page Up atau CTRL+Page Down Men-scroll lembar kerja.
- CTRL+` Meninjau rumus daripada nilai (catatan: tombol ` terletak bersamaan dengan tombol ~)
- CTRL+D Menyalin cell yang berada di atas. Pilih satu range lalu tekan CTRL+D untuk menyalin seluruh row-nya.
- Transpose Data/mengubah urutan data dari row ke column atau sebaliknya – Copy data > Paste Special > Transpose
- Increase Numbers dengan Set Amount – Masukan angka yang ingin kamu tambah, katakanlah 10%, kamu masukkan nilai 1.1. Salin cell yang mengandung 1.1 > sorot cell berisi angka yang ingin kamu tambahkan > Paste Special > Multiply. Tips bonus: konversi nilai negatif menjadi positif dengan mengalikan -1 dan sebaliknya.
- AutoFill/isi otomatis Series atau Rumus-rumus – Klik ganda pada symbol + pada bagian kanan bawah suatu cell yang berbatasan dengan range yang akan kamu isi.
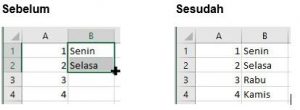
- Memaksa suatu carriage kembali pada satu cell alih-alih wrapping text – ALT+ENTER saat mengedit cell.
- Menggunakan format Painter lebih dari satu kali – Klik ganda pada Format Painter dan gunakan sebanyak yang kamu inginkan. Saat sudah selesai, tekan ESC. Hanya berlaku pada Excel 2007 ke atas.
- Format Sheet Tab Colors – Klik kanan mouse pada Sheet Tab> Tab Color.
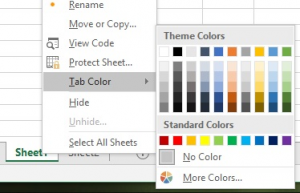
- Menggabungkan teks dari beberapa Cell – Masukkan rumusmu dengan simbol ‘&’ di antara cell references, misalnya =A1&A2&A3 nantinya teks tersebut akan ditambahkan pada cell A1, A2, dan A3 secara bersamaan. Catatan: jika kamu ingin menambahkan spasi di antara teks di tiap cell, maka masukkan rumus dengan cara: =A1&†“&A2&†“A3 Dimana “ “ merupakan penambah spasi.
- Menghapus cell-cell kosong pada satu row atau column – Sorot column atau row yang ingin kamu hapus. Tekan CTRL+G untuk membuka Go To Dialog Box > Special > Blanks. Delete cells, rows or columns.
- Mengisi cell-cell kosong pada suatu row atau column – Sorot column atau row yang ingin kamu hapus. Tekan CTRL+G untuk membuka Go To Dialog Box > Special > Blanks. Masukkan teks atau rumus yang ingin kamu masukkan > tekan CTRL+ENTER untuk memasukkan teks/rumus di setiap cell kosong.
- Copy & Paste cell-cell yang terlihat saja – Dalam sebuah daftar data yang difilter, salin daftar > Paste Special > Skip Blanks. Atau jika daftarmu belum difilter, gunakan Go To Special untuk memilih cell-cell yang terlihat saja: CTRL+G > Special > Visible Cells Only > Paste. Atau tombol shortcut ALT+;
- Sisipkan format cell kustom
| Format Cell Kustom | Teks Sebelum Diformat | Format Kustom | Teks Terformat |
| Tanda kurung untuk nilai negatif | -500 | #,##0;(#,##0) | (500) |
| Warna merah dan tanda kurung untuk nilai negatif | -500 | #,##0.00;[Red](#,##0.00) | (500.00) |
| Nama hari penuh/tidak disingkat | 27/03/2010 | dddd | Sabtu |
| Hari, tanggal, bulan dan tahun | 27/03/2010 | ddd dd mmm yyyy | Sab 27 Mar 2010 |
| Bulan | 27/03/2010 | mmmm | Maret |
| Nomor telepon | 755551234 | 00 0000 0000 | 07 5555 1234 |
| Nomor telepon dengan tanda kurung | 755551234 | (00) 0000 0000 | (07) 5555 1234 |
| Pecahan | 10,5 | # ??/?? | 10 1/2 |
Untuk lebih banyak format cell silahkan klik link dibawah ini: http://www.myonlinetraininghub.com/excel-custom-cell-formats
- Menggunakan Named Ranges di dalam rumus mempermudahmu untuk membentuk dan membacanya saat kamu kembali pada lembar kerjamu berminggu-minggu atau bahkan berbulan-bulan kemudian. http://www.myonlinetraininghub.com/excel-2007-named-ranges-explained
- Menerapkan format yang berbeda di dalam satu cell – dapat berupa perbedaan font, warna font, style, dll. Pilih cell yang dingin diformat > F2 untuk mengedit cell > sorot teks yang ingin kamu ubah > Untuk Excel 2007+ gunakan formatting tools pada menu tab Home atau pada Excel 2003 gunakan ikon formatting pada toolbar.
Memindah, menyisipkan dan menyalin column, row, dan cell menggunakan Mouse + SHIFT atau CTRL.
- Memindahkan column, row, atau cell: Pilih area cell, column, atau row > layangkan mousemu pada tepi area cell (atau column atau row) yang kamu pilih > saat pointer berubah menjadi panah 4 bagian , klik kiri, tahan, dan tarik ke bawah sambal menyeret cellmu ke lokasi yang baru.
- Memindahkan dan menyisipkan column, row, atau cell: Sama seperti cara di atas, namun tekan juga tombol SHIFT saat melayangkan mouse ke tepi area yang dipilih. Lalu seret cell tersebut (sambal menekan tombol SHIFT) dan lepaskan mouse saat ingin meng-paste data tersebut.
- Copy dan paste column, row, atau cell: Sama seperti cara di atas, namun tekan juga tombol CTRL saat melayangkan mouse ke tepi area yang dipilih. Lalu seret cell tersebut (sambal menekan tombol CTRL) dan lepaskan mouse saat ingin meng-paste data tersebut.
- Salin dan menyisipkan column, row, atau cell: Sama seperti cara di atas, namun tekan juga tombol CTRL+SHIFT saat melayangkan mouse ke tepi area yang dipilih. Lalu seret cell tersebut (sambal menekan tombol CTRL+SHIFT) dan lepaskan mouse saat ingin meng-paste data tersebut.
 
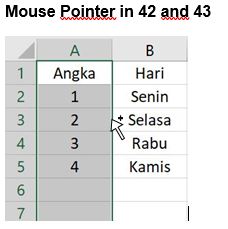
Catatan: pointer mouse tersebut dapat muncul berbeda jika kamu memiliki OS yang berbeda atau menyesuaikan tampilan mousemu. Jangan khawatir, pintasan-pintasan di atas akan tetap bekerja seperti yang telah dijelaskan.
- Dengan cepat memasukkan link ke suatu area cell – Salin cell yang ingin kamu buatkan link > Paste Special > Paste Link.
- Mengubah rumus menjadi angka – Salin cell yang mengandung rumus > Paste Special > Paste Values.
- Menyalin rumus saja – Salin cell mengandung rumus yang ingin disalin > Paste Special > Paste Formulas.
- Membekukan row dan/atau column di atas atau sebelah kiri lembar kerjamu sehingga headings tetap berada pada tempatnya saat kamu menggulir lembar kerjamu. Tempatkan kursor pada persimpangan row/column yang ingin kamu lekatkan.
Untuk Excel 2003 > Windows > Freeze Panes
Untuk Excel 2007 > View tab of the ribbon > Freeze Panes
- Sinkronisasi Scroll – ingin mengkomparasi dua lembar kerja dan men-scroll-nya secara bersamaan? Dengan dua lembar kerja yang terbuka:
Untuk Excel 2003 > Windows > Synchronous Scrolling
Untuk Excel 2007 > View tab of the ribbon > View side by side > Synchronous Scrolling
- Menyembunyikan tab lembar kerja > Windows Button > Excel Options > Advanced > Display Options > hapus centang ‘Show sheet tabs’.
- Menyembunyikan headers row dan column > Windows Button > Excel Options > Advanced > Display Options for this workbook > hapus centang ‘Show row and column headers’ atau View tab of the ribbon > hapus centang ‘Headings’ pada Show/Hide group.
- Menyembunyikan formula bar > View tab of the ribbon > hapus centang ‘Formula Bar’ pada Show/Hide group.
- Menambahkan area print yang tidak bersebelahan (hanya untuk Excel 2007+) – Tetapkan area print pertama, lalu pilih area print ke-2 dan pada tab Page Layout pilih ‘Add to print area’. Tiap area print akan diprint pada halaman yang terpisah.
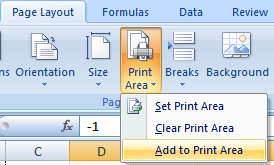
- Memilih dari sebuah daftar nilai yang sudah tersedia – pada cell di bawah datamu tekan ALT + Panah Bawah – Excel akan memberikanmu daftar pilihan nilai untuk dipilih. Gunakan tombol panah untuk memilih satu, lalu tekan ENTER untuk menyisipkannya.
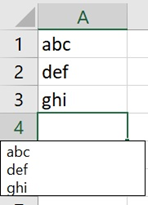
- Print titles tiap halaman secara otomatis – Pada tab Page Layout pilih Print Titles. Ini akan membuka kotak dialog Page Setup. Masukkan row dan column yang ingin kamu ulangi pada kotak yang ditandai di bawah ini dengan meng-klik kotak tersebut pada row atau column header di lembar kerjamu.
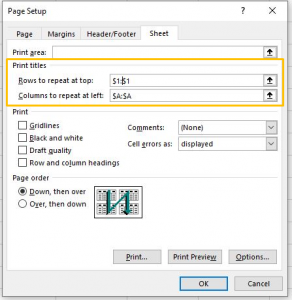
- Absolute References – Pemahaman tentang Absolute References diperlukan untuk bekerja dengan Excel dan rumusnya. Ingat: penggunaan tips F4 pada pintasan keyboard saat bekerja menggunakan absolute references.
- Dengan cepat SUM/menjumlah suatu area cell – pilih semua table (atau dapat pula row atau column) dan cell kosong yang kamu inginkan untuk menempatkan hasil penjumlahanmu, lalu tekan tombol ALT+=.
Sebelum menekan ALT+=
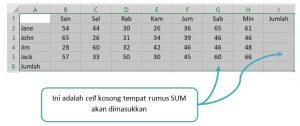
Setelah menekan ALT+=
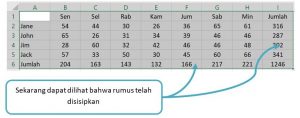
- Menghasilkan daftar nilai unik dari sebuah range – Pilih area > Data > Filter > Advanced Filter > Unique Records Only.
Catatan: pilihlah jika kamu ingin menyalinnya ke tempat yang baru atau menggantikan data yang sudah ada dengan memilih ‘Copy to another location’ lalu menyisipkan ‘Copy to’ cell references.
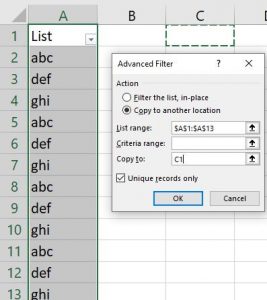
- Menggunakan Menu AutoCalculate di bagian kanan bawah jendela Excelmu untuk mendapatkan penjumlahan (sum) cepat, rata-rata (average), atau hitungan (count). Klik kanan pada area tersebut untuk menggantinya dengan Min, Max dan banyak lagi. Pilih range cell yang ingin kamu sum/average/count. Tekan CTRL untuk memilih range-range yang tidak bersebelahan.

- Kamu tidak harus mengawali rumusmu dengan = – Jika kamu terbiasa memakai tombol angka dan panah, terkadang sulit menggerakan jarimu ke tombol = setiap kali ingin memasukkan rumus. Jika kamu mengawali rumus dengan + atau bahkan - untuk nilai negatif, Excel akan menyisipkan simbol = saat kamu menekan ENTER. Setelah menekan ENTER, rumusmu akan terlihat seperti =+A1+A2, atau jika kamu ingin mengurangi nilai pada A1 maka akan terlihat seperti =-A1+A2.
- Menggunakan Text to Columns untuk memisahkan column data yang berisi nama depan dan belakang – Katakanlah kamu memiliki Nama Depan dan Nama Belakang yang berada pada satu column dan hanya terpisah spasi pada column A. Pilih cell > Data > Text to Columns > Delimited > Next > Pilih Delimiter (dalam contoh ini spasi/space) > Next > Pilih format data dan tujuan > Finish.

- Center Across Selection – Dibandingkan penggabungan (merging) Cell yang memiliki batas dalam penyisipan dan penghapusan column dan row, cukup format cell alignment menjadi ‘Center across selection’. CTRL+1 untuk membuka kotak dialog Format Cell > Alignment tab > Horizontal Text Alignment tetapkan pada ‘Center across selection’.
- Menemukan jumlah hari diantara dua tanggal – Masukkan tanggal pada rumus di dalam tanda petik =â€20/6/2020â€-“28/10/2015†hasil = 1697
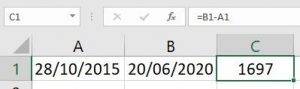
Catatan: Cara paling berguna adalah memasukkan tanggal pada cell (tanpa tanda petik) lalu menggunakan rumus =B1-A1
- Berpindah dengan cepat ke akhir range cell – Pilih suatu cell pada range > pindahkan mousemu pada tepi cell hingga pointernya berubah menjadi panah 4 arah > klik 2x. Kamu dapat mengaplikasikannya untuk semua tepi cell untuk memindahkannya sesuai keinginanmu.
- Trik keren Fill Handle – Seperti yang banyak diketahui bahwa kamu dapat meng-klik kiri dan menyeret fill handle untuk mengisi rangkaian (fill handle adalah Ketika pointer mousemu berubah menjadi simbol + saat berada pada sisi kanan bawah range cell – lihat pada gambar), namun pernahkah kamu mencoba klik kanan mouse saat menyeret fill handle? Ada begitu banyak pilihan Ketika kamu melakukan ini, jadi lakukanlah dan bereksperimen.
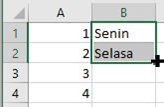
Rumus Wajib
Klik link atau copy dan paste URL-nya ke browsermu untuk melihat tutorial penuh setiap rumus di bawah ini.
- IF – Belajar bagaimana menulis IF statement meningkatkan kekuatan dan fungsi Excel.
- Nested IF Statements – untuk kredit ekstra.
- IF, OR, dan AND digunakan bersamaan – pelajari ini dan kamu tidak akan terhentikan!
- VLOOKUP Exact Match – Kebanyakan orang hanya mengetahui satu cara saja untuk menggunakan VLOOKUP, namun saya akan membocorkan suatu rahasia; ada dua cara…sebenarnya ada lebih banyak cara, lebih dari dua, tapi dua metode ini akan membuka jalanmu untuk melakukan yang kamu inginkan.
- VLOOKUP Sorted List – Ini adalah cara lain untuk melakukan VLOOKUP.
- HLOOKUP – sama seperti VLOOKUP hanya saja ini untuk list horizontal.
- SUMIF dan SUMIFS untuk pengguna Excel 2007+ – Sama halnya dengan IF statement namun digunakan untuk SUM/menjumlah. Excel juga memiliki AVERAGEIF dan AVERAGEIFS yang bekerja dengan cara yang sama seperti SUM namun menghitung rata-rata.
- COUNTIF dan COUNTIFS untuk pengguna Excel 2007+ – Mirip dengan SUMIF namun sedikit berbeda karena hanya menghitung/counting. http://www.myonlinetraininghub.com/excel-2007-%e2%80%93-countif-and-countifs-formulas-explained
- COUNTA – COUNTIF menghitung nilai angka, namu jika kamu ingin menghitung teks maka gunakan COUNTA.
- SUBTOTAL – banyak yang tidak mengerti betapa bergunanya SUBTOTAL. http://www.myonlinetraininghub.com/excel-2007-subtotal-formula-explained
- ROUND, ROUNDUP, ROUNDDOWN – Kamu nantinya akan butuh untuk membulatkan angkamu lebih akurat dibandingkan hanya merubah format font. http://www.myonlinetraininghub.com/how-to-round-numbers-in-excel-using-round-formulas
- FV Calculate menggabungkan bunga tabungan – Ingin menyimpan uang dan penasaran seberapa besar keuntungannya? Excel akan memberi tahumu: http://www.myonlinetraininghub.com/how-to-calculate-interest-on-savings-in-excel
- IFERROR – Saat kamu menggunakan rumus-rumus di atas, kamu mungkin akan menemukan beberapa error. Jika terjadi error dan kamu ingin menyembunyikannya, kamu dapat menggunakan rumus IFERROR (Excel 2007+ saja).
http://www.myonlinetraininghub.com/excel-2007%e2%80%99s-iferror-puts-an-end-to-messy-workarounds
- MIN, MAX, SMALL dan LARGE – Ini mungkin sudah terlihat sangat jelas, namun saya akan menunjukkanmu beberapa trik yang tidak akan kamu temukan pada Excel Help Files.
http://www.myonlinetraininghub.com/excel-min-max-small-and-large-functions
- UPPER, LOWER and PROPER – Membenahi teks yang belum sesuai keinginanmu. Ubah all CAPITALS/HURUF BESAR semua menjadi all Lower/kecil semua, atau buat awalan huruf dalam kata menjadi huruf kapital (PROPER). http://www.myonlinetraininghub.com/excel-upper-lower-and-proper-functions
- TRIM, CHAR dan SUBSTITUTE – Menghilangkan bagian kosong pada teks dan SUBSTITUTE/menggantinya dengan sesuatu yang lain. http://www.myonlinetraininghub.com/excel-trim-function-removes-spaces-from-text
- Time Calculations – Beberapa orang butuh untuk calculate time/menghitung waktu di Excel, namun jika kamu belum mengerti bagaimana Excel menggunakan waktu, maka kamu akan merasa geram! http://www.myonlinetraininghub.com/calculating-time-in-excel
- NOW() and TODAY() – cukup ketik =NOW() pada cell dan kamu akan langsung mendapatkan tanggal dan jam sesuai dengan waktu di PCmu atau =TODAY() yang akan memberikanmu tanggal saja. Berguna untuk tanggal/jam untuk laporanmu.
Rumus Berguna
- INDEX dan MATCH – Dengan rumus ini, kamu akan melihat limitation-limitation dari VLOOKUP dan melihat column di sebelah kiri. http://www.myonlinetraininghub.com/excel-index-and-match-functions
- CHOOSE – Fungsi ini tidak terlalu berguna jika digunakan sendirian namun akan sangat berguna jika digunakan dengan rumus lain, contohnya VLOOKUP. http://www.myonlinetraininghub.com/excel-choose-function
- VLOOKUP dengan CHOOSE – Sebuah rumus alternatif untuk INDEX dan MATCH yang dapat membantumu melihat VLOOKUP dan tidak mengizinkanmu untuk melihat columns di sebelah kiri. http://www.myonlinetraininghub.com/excel-vlookup-to-the-left-using-choose
- OFFSET – Lelah memperbarui jumlah untuk memasukkannya pada row baru? Maka ini adalah fitur yang bagus dari fungsi OFFSET, namun, fitur ini juga memiliki kegunaan yang lebih banyak. http://www.myonlinetraininghub.com/excel-offset-function-explained
- FLOOR dan CEILING – Jika menghitung harga adalah kegiatan yang kamu lakukan di Excel dan jika kamu ingin membulatkan untuk berhenti pada 99 cents atau 97 cents maka fungsi FLOOR merupakan pilihan terbaik. http://www.myonlinetraininghub.com/excel-ceiling-and-floor-functions
- RAND dan RANDBETWEEN – menghasilkan data acak merupakan hal yang saya lakukan secara teratur karena saya membutuhkan data untuk keperluan tutorial yang saya tulis, kamu dapat melakukannya sendiri atau juga dengan bantuan CHOOSE dan menggunakan nya untuk memilih nilai acak dari daftar. Silahkan baca tutorial di bawah ini untuk contoh yang lebih banyak: http://www.myonlinetraininghub.com/excel-rand-and-randbetween-functions
- SUMPRODUCT – Merupakan alternatif dari SUMIFS, COUNTIFS dan AVERAGEIFS untuk pengguna Excel 2003. Jika kamu pengguna Excel 2007 atau 2010 SUMPRODUCT adalah salah satu rumus yang akan membuatmu menjadi ekspert Excel yang sangat mahir. http://www.myonlinetraininghub.com/excel-sumproduct-an-alternative-to-sumifs
- Array Formulas – Mirip dengan SUMPRODUCT, namun kamu dapat menggunakan beberapa fungsi yang sudah ada pada susunan rumus untuk meningkatkan kapasitas. Ini cocok untuk orang-orang yang ingin serius mempelajari Excel. http://www.myonlinetraininghub.com/excel-array-formula
Tools Keren
- Shapes dan SmartArt – Pada Excel 2007+ Shapes dan SmartArt yang canggih dapat membuat hasil lembar kerja atau laporanmu menjadi lebih profesional. Jangan terkejut jika orang-orang mengira kamu menggunakan jasa desainer grafis. http://www.myonlinetraininghub.com/microsoft-excel-shapes-smartart
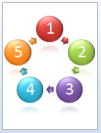
- Camera Tool – Kamu tidak akan menemukan camera tool pada kursus Excel standar. Kamu juga tidak akan menemukannya pada toolbar ataupun ribbon. Sangat berguna jika kamu memiliki satu monitor, atau jika kamu ingin membuat dasbor dengan banyak grafik-grafik kecil. http://www.myonlinetraininghub.com/microsoft-excel-camera-tool
- Conditional Formatting – Pada Excel 2007+ Format kondisional banyak mengalami perkembangan. Gunakan untuk menghidupkan datamu, membuat tanda pada Salinan secara instan dan banyak lagi. http://www.myonlinetraininghub.com/how-to-use-excel-2007%E2%80%99s-conditional-formatting
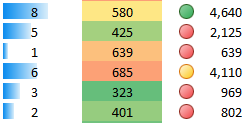
- Filters – Jika kamu bekerja dengan data besar maka fitur Filters dapat membantumu menggali data secara instan. Kamu juga dapat menggunakannya bersamaan dengan Conditional Formatting. http://www.myonlinetraininghub.com/how-to-use-filters-in-excel-2007
- Drop Down Lists – atau yang disebut Data Validation pada Excel. Jika kamu membuat formulir atau laporan untuk orang lain maka menggunakan Data Validation dapat membuatnya lebih interaktif mengurangi kemungkinan pengisian data yang salah. http://www.myonlinetraininghub.com/excel-drop-down-lists
- Insert Subtotals – tidak seperti fungsi SUBTOTAL yang disebutkan sebelumnya, tool ini sebenarnya mengidentifikasi perubahan pada data dan menyisipkan subtotal di tempat yang kamu inginkan. http://www.myonlinetraininghub.com/how-to-insert-subtotals-in-excel
- Outlines – tool subtotal di atas menyisipkan outline secara otomatis untukmu ketika menyisipkan subtotals, namun kamu juga dapat menyisipkan outlines sendiri menggunakan tools Group and Ungroup. Saya lebih suka menggunakan fitur ini daripada hiding columns and rows karena dapat membantu untuk menyembunyikan dan menampilkan kembali dengan sekali klik. http://www.myonlinetraininghub.com/excel-2007-group-and-outline-data

- Importing Data Into Excel – Kamu dapat memasukkan/import data dari Web, Access Database, teks atau file CSV dan lainnya. Saat kamu membuat link pada data yang kamu import kamu dapat sering memperbaruinya bahkan dapat diperbarui setiap menit, tiap kali kamu membuka lembar kerjamu. http://www.myonlinetraininghub.com/importing-data-into-excel
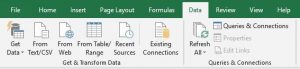
- Excel Tables – Pada Excel 2007, table sangat berkembang. Memformat datamu pada Tabel membuatmu dapat menambahkan isi dan memiliki beberapa rumus atau pivot tables yang yang disesuaikan dengan data secara otomatis. Terlebih lagi adanya keuntungan lain seperti predefined formatting dan banyak lagi. http://www.myonlinetraininghub.com/excel-2007-tables

- PivotTables – Banyak yang takut akan PivotTables, tapi sebenarnya fitur ini cukup simpel jika mengetahui dasarnya. Jika kamu bekerja pada data yang besar maka PivotTables dapat membuat laporan dinamis dalam hitungan detik dari puluhan atau ratusan row. http://www.myonlinetraininghub.com/pivot-tables-explained-excel-2007
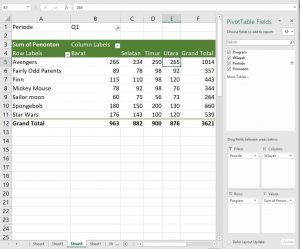

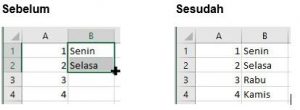
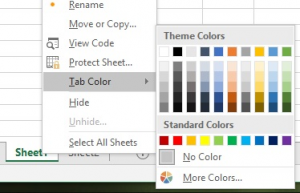

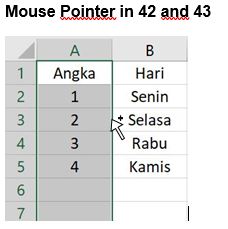
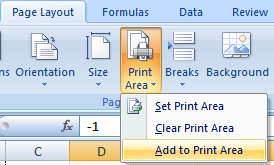
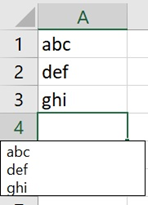
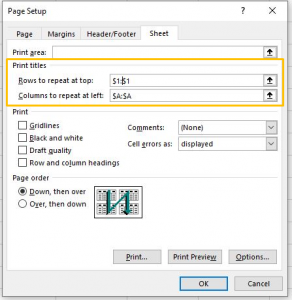
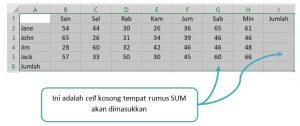
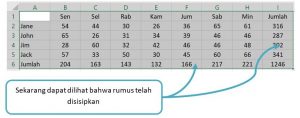
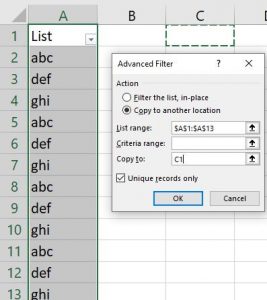
![]()