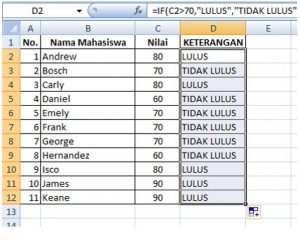Microsoft Excel adalah program spreadsheet yang termasuk dalam satu paket pada sistem Microsoft Office. Banyak pekerjaan yang bisa menjadi lebih mudah dengan Microsoft Excel. Misalnya untuk membuat data, memformat workbook/spreadsheet, hingga menganalisis data. Untuk tipe yang terbaru, Microsoft Excel sudah bisa digunakan untuk melacak data dan membangun model analisis data. Namun, secara khusus tetap mengutamakan fungsi utamanya, yaitu untuk menulis rumus, melakukan perhitungan pada data, dan memproses data dengan bermacam-macam cara. Dalam penyajian data, microsoft excel sangat membantu karena bisa menyajikan data dalam berbagai bentuk tabel maupun grafik.
Untuk mengolah data pada microsoft excel, terdapat rumus, fungsi, dan formula. Rumus merupakan perhitungan logika yang bisa dibuat sendiri. Fungsi merupakan merupakan sekumpulan fitur atau perintah pada Microsoft Excel untuk memudahkan dalam pengolahan data. Sedangkan formula merupakan perhitungan atau kalkulasi dalam microsoft excel dengan menggunakan operator matematika, menggunakan fungsi, atau kombinasi dari keduanya untuk mendapatkan hasil tertentu. Berikut ini, akan dibahas mengenai dasar-dasar dan gambaran umum formula microsoft excel.
Sebelum membahas lebih lanjut mengenai formula microsoft excel, akan diulas terlebih dahulu cara memulai Microsoft Excel. Ada banyak jenis microsoft excel yang digunakan saat ini. Biasanya, penamaan microsoft excel dan microsoft office disesuaikan dengan tahun publikasinya. Ada microsoft excel 2010, microsoft excel 2013, microsoft excel 2016, microsoft excel 2017, dan seterusnya. Secara umum, untuk memulai program ini hampir sama untuk setiap jenis. Berikut ini akan diberikan contoh untuk memulai microsoft excel 2013.

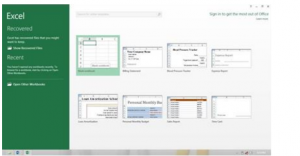
Dengan mengetahui formula dasar microsoft excel, maka penghitungan terhadap data akan mudah dilakukan. Kunci dalam membuat sebuah formula pada microsoft excel adalah mengawalinya dengan tanda sama dengan (=). Selanjutnya, hal yang perlu diperhatikan adalah alamat dari data tersebut, jika salah mengetikkan alamatnya, maka data akan bernilai salah (#VALUE) dan tidak menampilkan hasil yang diinginkan.
Untuk membuat formula, bisa dilakukan dengan menggunakan rumus sendiri, fungsi yang telah tersedia dalam aplikasi, atau menggabungkan rumus dan fungsi sekaligus. Berikut ini beberapa gambaran umum untuk membuat formula dasar microsoft Excel 2013.
Aritmatika dasar merupakan serangkain rumus yang menggunakan logika operasi matematika seperti penjumlahan (+), pengurangan (-), perkalian (*), pembagian (/), persen (%), perpangkatan (^), dan lain sebagainya. Sebagai contoh, bisa dilihat pada gambar berikut ini:
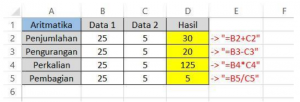
Untuk menjumlahkan Data 1 dan Data 2 dapat mengetikkan =B2+C2. Sesuai gambar di atas, Data 1 memiliki nilai 25 dan data 2 memiliki nilai 5. Jika dijumlahkan maka 25 + 5 = 30. Pada cell D2 diketikkan formula =B2+C2 kemudian tekan “enter†pada keyboard. Maka, pada cell D2 akan menampilkan hasilnya, yaitu 25. Begitu pula untuk operasi pengurangan, perkalian, dan pembagian.
Formula dasar microsoft excel selanjutnya adalah menjumlahkan sekumpulan data. Beberapa pekerjaan mungkin menuntut untuk menjumlahkan beberapa baris atau kolom data sehingga akan memakan banyak waktu jika harus menghitung dengan menjumlahkan satu per satu. Dengan adanya fungsi “SUMâ€, maka bisa dibuat formula yang memudahkan pekerjaan untuk menjumlahkan sekumpulan data. Sebagai contohnya, bisa dilihat seperti pada gambar berikut ini:
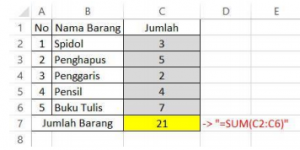
Terdapat sebuah data mengenai beberapa unit barang dengan jumlah berbeda seperti gambar di atas. Setiap barang memiliki jumlah yang tidak sama. Untuk mencari jumlah barang secara keseluruhan, dapat dilakukan dengan mengetikkan pada cell C7 dengan formula =SUM(C2:C6). C2 merupakan cell pertama dan C6 merupakan cell terakhir.
Setelah tekan enter, maka akan muncul jumlah seluruh barang, yaitu 27 seperti pada gambar di atas.
Cara kedua yang bisa dilakukan adalah dengan mengetik tanda sama dengan (=) yang dilanjutkan dengan mengetik kata “SUMâ€. ketik tanda buka kurung “(“ dan blok setiap cell dari cell C2 sampai dengan cell C6 dan diakhiri dengan mengetik tanda tutup kurung “)â€. Tekan enter, maka akan tampil hasilnya.
Salah satu dasar dalam pengolahan data adalah dengan mencari nilai tertinggi dan nilai terendah yang terdapat pada sekumpulan data. Untuk mencari nilai tertinggi, bisa menggunakan fungsi “MAXâ€, sedangkan untuk mencari nilai terendah bisa menggunakan fungsi “MINâ€. Sebagai contoh, bisa dilihat seperti pada gambar berikut ini.

Untuk mengetahui nilai terendah bisa dilihat seperti gambar di atas, yaitu =MIN(C2:C12) dan nilai tertinggi =MAX(C2:C12).
Menghitung rata-rata suatu data juga termasuk salah satu hal yang sering dilakukan untuk mengolah data. Pada microsoft excel, terdapat fungsi “AVERAGE†untuk menghitung rata-rata serangkaian data. Sebagai contoh, bisa dilihat seperti pada gambar berikut ini.

Jika dihitung, rata-rata data dari data di atas adalah 76, dengan mengetikkan formula =AVERAGE(C2:C12) dilanjutkan dengan menekan enter, maka akan muncul hasil rata-rata data, yaitu 76 pada cell C13.
Untuk mengetahui banyaknya data, baik menurut baris maupun kolom, bisa membuat formula dengan bantuan fungsi “COUNTâ€. Sebagai contoh, bisa dilihat seperti gambar berikut:

Dari gambar di atas, bisa diketahui bahwa jumlah mahasiswa seluruhnya ada 11 orang. Untuk mendapatkan hasil 11 pada cell C13, maka bisa dibuat formula =COUNT(C2:C12) atau =COUNT(B2:B12). Setelah menekan enter, maka akan tampil hasilnya, yaitu 11.
Selain kelima formula dasar microsoft excel di atas, masih ada beberapa formula dasar yang biasa digunakan untuk mengolah data dengan program microsoft excel. Beberapa formula tersebut antara lain:
Dalam lembar kerja microsoft excel, formula yang telah dibuat tidak akan tampil pada cell tempat mengetiknya karena pada cell yang diinginkan akan menampilkan hasil dari formula yang telah dibuat. Untuk mengetahui formula yang telah dibuat, maka melihatnya pada formula bars. Maka dari itu, perlu untuk tahu bagian-bagian dari worksheet microsoft excel seperti pada gambar berikut:
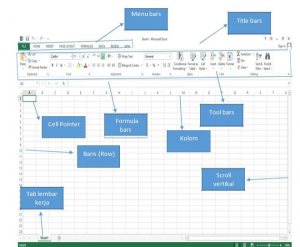
Contoh formula yang telah dibuat akan tampak pada formula bar seperti pada gambar berikut:
![]() =SUM(B2,B3)
=SUM(B2,B3)
Fungsi LOOKUP merupakan salah satu fungsi untuk membuat formula dasar pada microsoft excel. Fungsi LOOKUP berguna untuk mencari data berdasarkan kata kunci dari range yang telah ditentukan. Range bisa berupa baris maupun tipe kolom. Secara khusus, membuat formula dengan fungsi LOOKUP akan berguna untuk mendapatkan data dari tabel referensi atau tabel lain berdasarkan lookup value (kata kunci) yang spesifik. Misalnya seperti data pada gambar berikut ini.
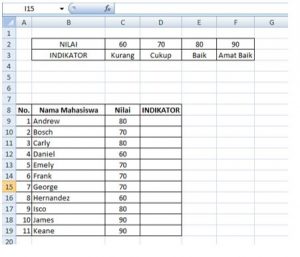
Pada tabel referensi (atas) terdapat nilai dan keterangan indikator di bawahnya. Selanjutnya, pada tabel di bawah dinginkan untuk mengisi indikator sesuai dengan nilai. Logikanya, setiap nilai 60 indikatornya kurang, nilai 70 indikatornya cukup, nilai 80 indikatornya baik, dan nilai 90 indikatornya amat baik. Untuk mengisinya, dapat dilakukan dengan membuat formula =LOOKUP(lookup_value,lookup_vektor,[result_vektor]). Untuk lebih mudah, bisa ikuti tahap-tahap berikut ini:

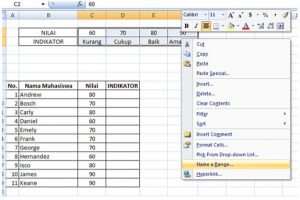



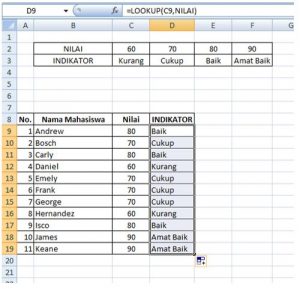
Fungsi logika merupakan fungsi yang memungkinkan untuk menguji persyaratan dalam data. Untuk membuat formula dari fungsi ini diawali dengan perintah =IF. Hasil yang diperoleh bergantung pada benar atau salahnya pengujian. Fungsi Logika memerlukan operator perbandingan berupa = (sama dengan), < (kurang dari), > (lebih dari), <= (kurang dari sama dengan), >= (lebih dari sama dengan), dan <> (tidak sama dengan). Sebagai contoh, bisa dilihat pada gambar tabel berikut ini:

Dari gambar di atas diinginkan jika nilai lebih dari 70 dinyatakan lulus dan yang kurang dari sama dengan 70 dinyatakan tidak lulus. Maka, untuk membuat formulanya adalah =IF(C2>70,â€LULUSâ€,â€TIDAK LULUSâ€). Tuliskan pada cell D2 seperti pada gambar berikut ini:
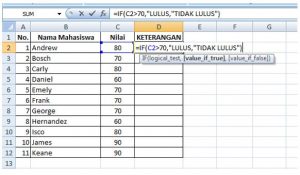
Tekan enter, maka pada cell D2 akan muncul keterangan “LULUSâ€, karena nilai 80 dinyatakan lulus.

Untuk mengisi semua baris pada keterangan, klik cell D2 kemudian seret ke bawah hingga cell D11. Seperti tampak pada gambar berikut ini: